Выгрузка характеристик товаров из 1С¶
Характеристикам номенклатуры (т.е. торговым предложениям) из 1С в CS-Cart соответствуют вариации товаров. Поэтому должен быть включен модуль “Вариации товаров”.
Важно
У 1С много разных версий и конфигураций, которые могут выглядеть по-разному. Поэтому мы на примере одной конкретной версий описываем общий принцип настройки, чтобы вы по аналогии могли настроить свою версию 1C. Если там нет какого-то элемента управления или сильно отличается внешний вид, рекомендуем обратиться в техподдержку 1С.
Добавление характеристики товара на стороне 1С¶
В окне создания новой номенклатуры нажмите на кнопку ”...” у поля “Вид номенклатуры”.
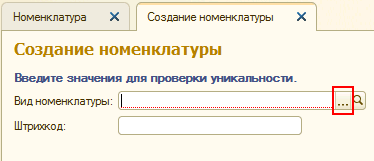
В открывшемся окне “Виды номенклатуры” нажмите на кнопку “Создать” для создания нового вида номенклатуры с характеристикой.
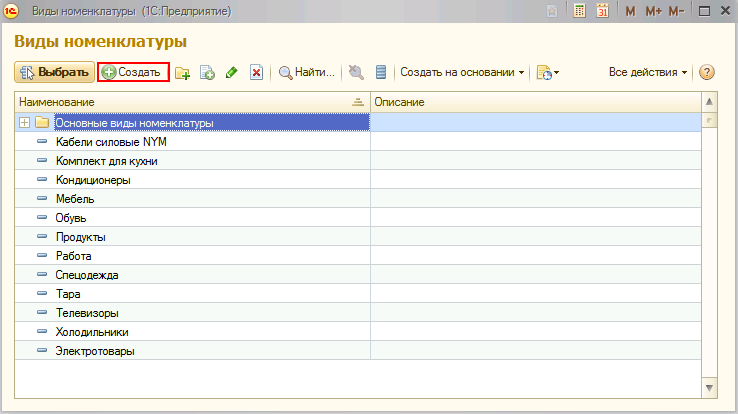
В окне создания вида номенклатуры заполните поля “Группа доступа” и “Наименование”. Поставьте галку у поля “Использовать характеристики” и в выпадающем списке выберите вид характеристики.
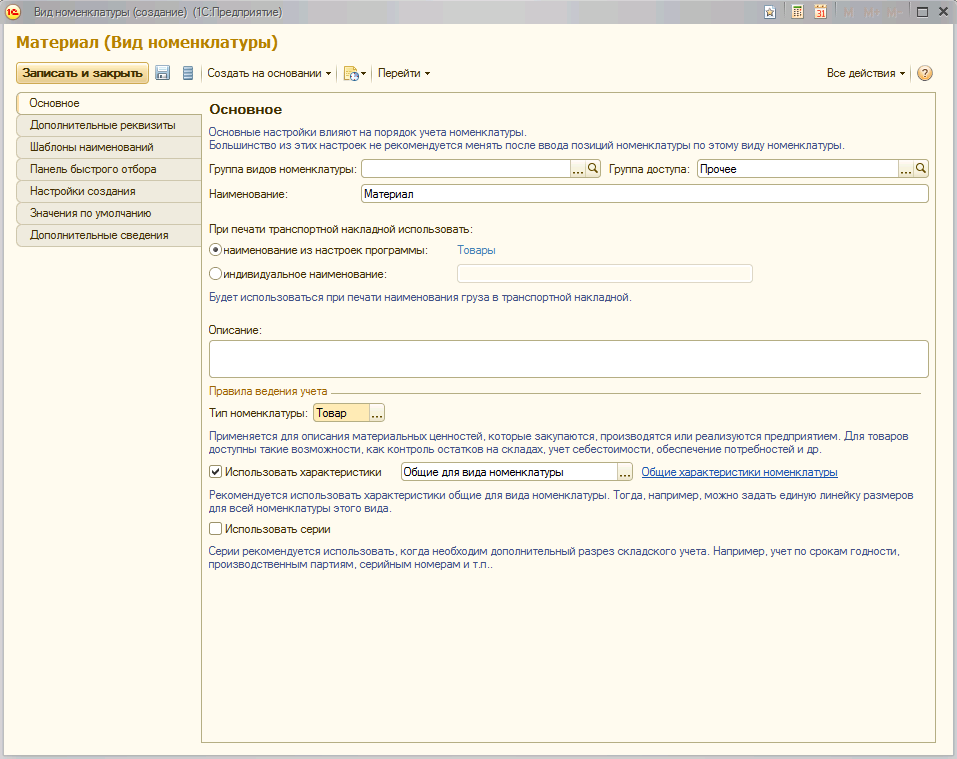
Вид характеристики Описание Общие для вида номенклатуры Характеристики будут общие для данного вида товара, т.е. один раз создаете характеристики для этого вида, а потом используете для любой номенклатуры этого вида. Индивидуальные для номенклатуры Для каждой номенклатуры этого вида придется создавать характеристики индивидуально. После заполнения всех полей нажмите на кнопку “Сохранить”.
В этом же окне “Вид номенклатуры” перейдите во вкладку “Дополнительные реквизиты” и добавьте в список “Дополнительные реквизиты характеристик” нажав на кнопку “Добавить” → “Новый (Ins)”.
Примечание
Характеристики без реквизитов выгружаться не будут.
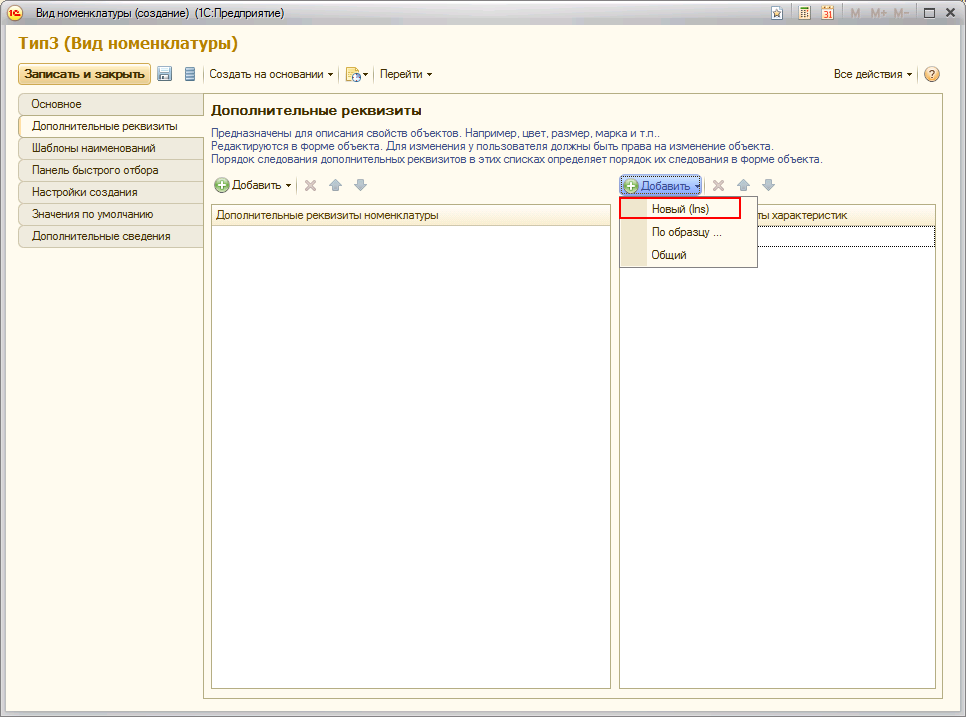
В окне “Дополнительный реквизит” заполните поле “Наименование” и добавьте дополнительные значения.
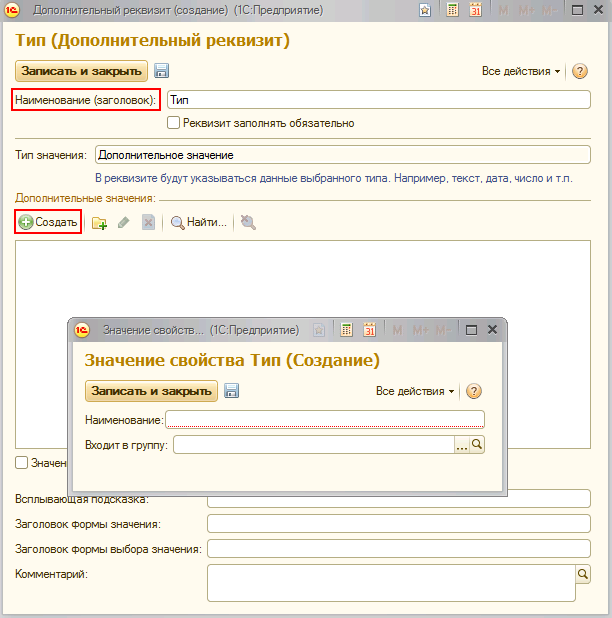
После добавления всех характеристик у созданного вида номенклатуры, перейдите во вкладку “Основное” и нажмите на ссылку “Общие характеристики номенклатуры”, если выбран вид характеристики “Общие для вида номенклатуры”.
В открывшемся окне “Характеристики номенклатуры” нажмите на кнопку “Создать”.
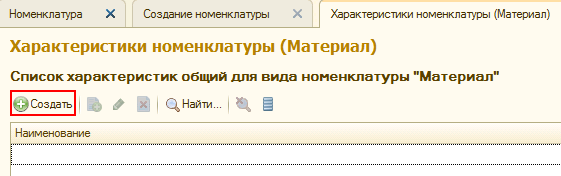
В окне регистрации новой характеристики введите “Рабочее наименование” новой характеристики, дополнительные значения (например, Тип, Рисунок) и нажмите на кнопку создать. Аналогичным образом добавьте все необходимые характеристики и их значения.
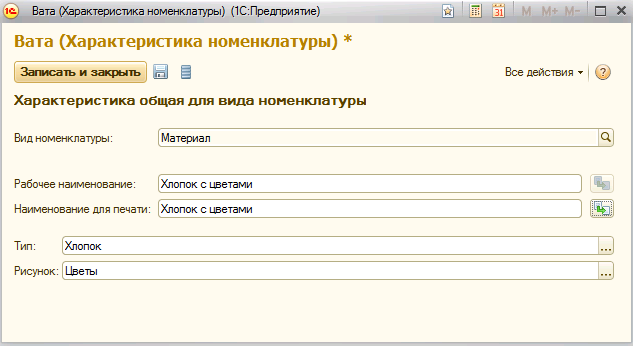
После добавления всех необходимых характеристик закройте окно “Характеристики номенклатуры”. В окне “Вид номенклатуры” нажмите на кнопку “Записать и закрыть”. В окне списка видов номенклатур выберите созданную и нажмите на кнопку “Выбрать”. В окне создания номенклатуры нажмите на кнопку “Далее”. На следующем шаге заполните обязательные поля “Рабочее наименование” и “Единица хранения”. После заполнения всех необходимых полей нажмите на кнопку “Записать”.
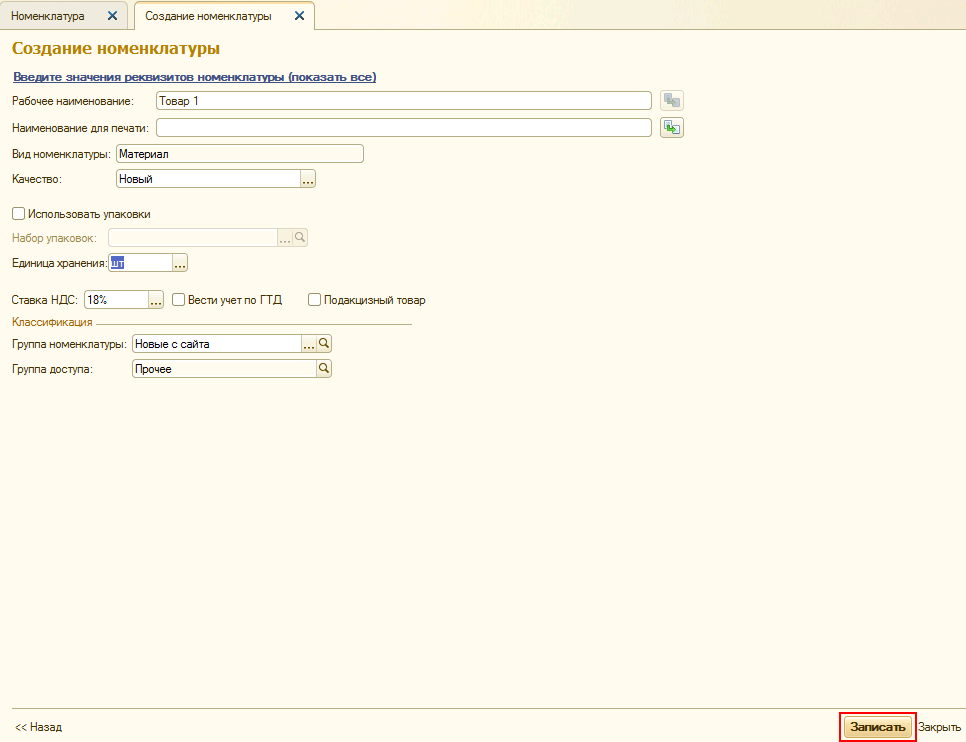
После записи данная номенклатура появится в списке номенклатур. Выберите созданную номенклатуру и нажмите на кнопку “Редактировать”.
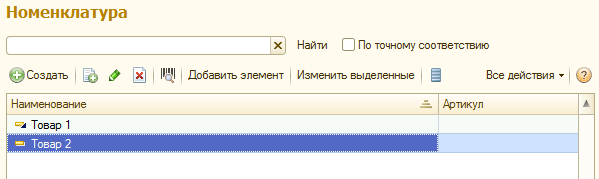
В окне редактирования нажмите на ссылку “Характеристики”.
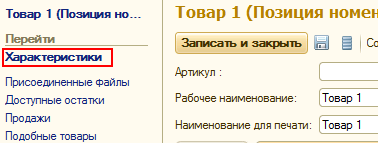
В окне “Характеристики номенклатуры” нажмите на кнопку “Создать” для добавления индивидуальных характеристик номенклатуры.
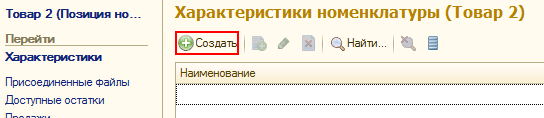
Добавление цены товарам¶
Для того, чтобы созданные характеристики выгружались в интернет-магазин, необходимо добавить цены товаров. Пройдите в меню “Маркетинг и планирование” нажмите на ссылку “Цены номенклатуры”.
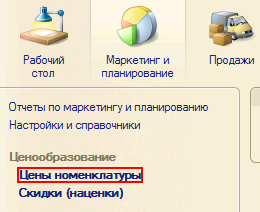
В окне “Цен номенклатуры” нажмите на кнопку “Создать” для установки цен товаров.
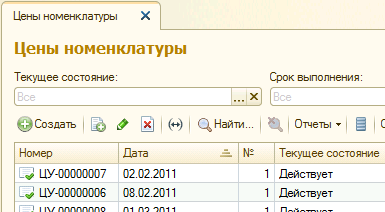
В окне установки цен номенклатуры выберите цены, которые будут устанавливаться для товара, и нажмите на кнопку “Перейти к установке цен”.
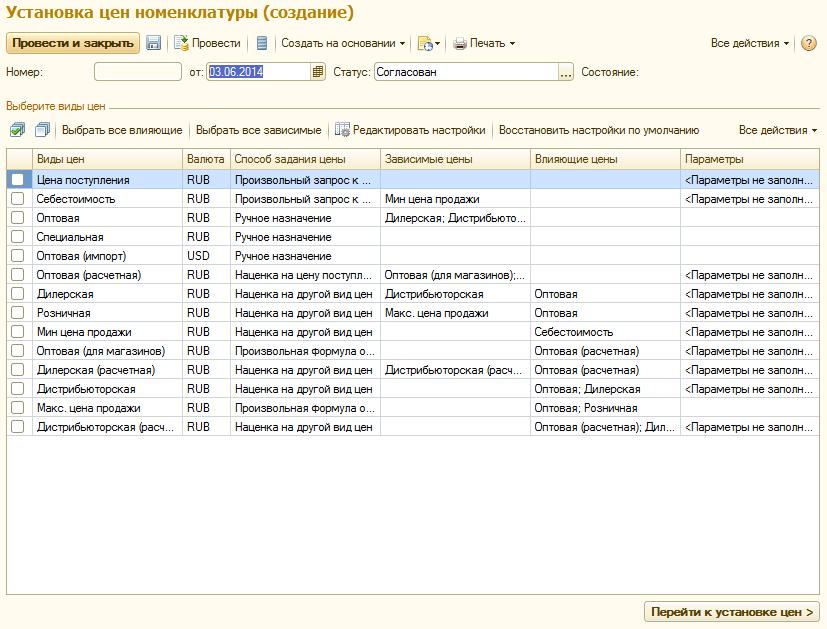
Появится окно запроса “Выбрать все зависимые цены?”; нажмите на кнопку “Да”, если необходимо задать значения зависимых цен.
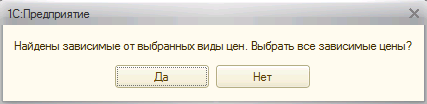
На следующем шаге нажмите на кнопку “Добавить” → “Добавить номенклатуру” для добавления номенклатуры и установки для неё цены.
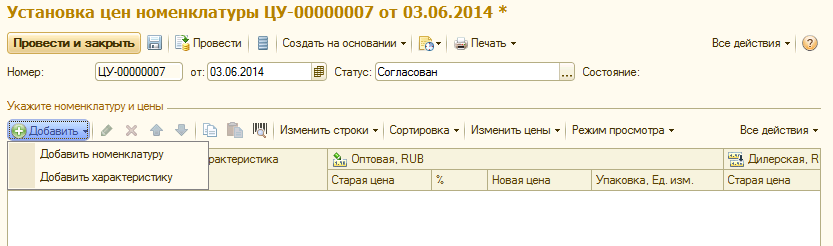
Выберите “Номенклатуру”, введите её цены в колонках “Новая цена” и нажмите на кнопку “Провести и закрыть”.
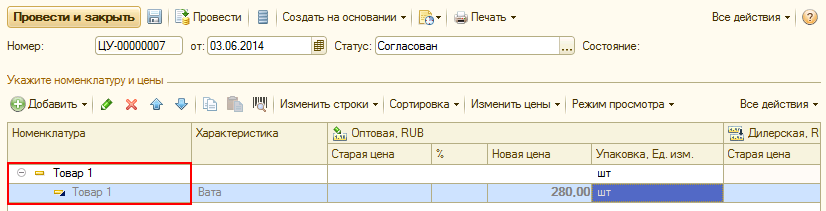
Примечание
Если открыть товары, для которых была установлена цена (меню “Продажи” → ссылка “Номенклатуры”) и нажать на ссылку “Цены”, то у товара должен появиться список установленных цен.
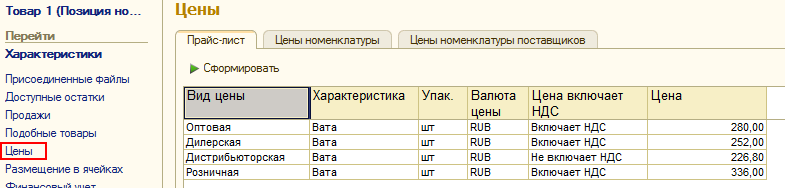
Обмен характеристиками¶
После ввода всех необходимых данных пройдите в настроенный узел обмена и нажмите на кнопку “Выполнить обмен данными” (см. инструкции по настройке обмена с 1С).


