Как разместить объекты на нескольких витринах¶
Важно
Статья актуальна только для пользователей CS-Cart Ultimate.
Как это работает?¶
При создании объекта в CS-Cart (например, товара, страницы, промо-акции, способа доставки и т.д.) его необходимо привязать к какой-либо витрине. Однако после создания объекты можно использовать на нескольких витринах одновременно.
Примечание
Одну и ту же категорию нельзя использовать на нескольких витринах. Именно категории определяют, к каким витринам относится тот или иной товар.
Для разных типов объектов в CS-Cart действуют разные правила размещения на нескольких витринах:
- С возможностью изменения: объекты размещаются на разных витринах и могут иметь разные свойства. Например, одному и тому же товару на разных витринах можно задать разные цены, описания и другие свойства.
- Без возможности изменения: объекты размещаются на витринах безо всяких изменений. Данный тип применяется к таким объектам, как характеристики и фильтры товаров, опции товаров, промо-акции, содержимое CMS, языки и способы доставки.
Примечание
Также в CS-Cart можно использовать одни и те же учетные записи пользователей на разных витринах.
Помимо этого в CS-Cart существуют объекты, являющиеся общими для всех витрин, и у которых нет индивидуальных значений. Примерами данных объектов могут служить правила подсчёта налогов, статусы заказов, местоположения, страны и регионы, группы пользователей, поля профиля и т.д.
Размещение объектов на разных витринах¶
Размещаем одни и те же товары на нескольких витринах (с возможностью изменения)¶
Откройте страницу Товары → Товары.
Убедитесь, что в панели выбора магазинов в левой верхней части страницы выбраны Все магазины.
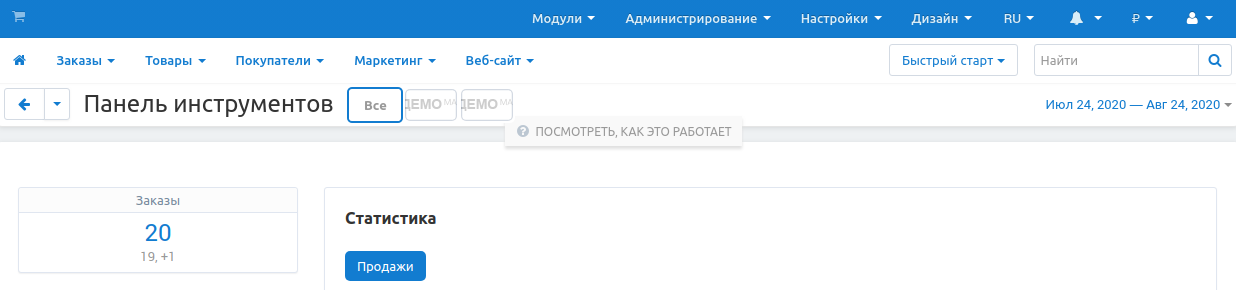
На вкладке Общее добавьте категории, привязанные к другой витрине.
Нажмите Сохранить, чтобы применить изменения.
Товар будет добавлен в выбранные категории и появится на соответствующей витрине. После этого вы можете переключиться в режим администратора витрины и отредактировать характеристики товара для данной витрины.
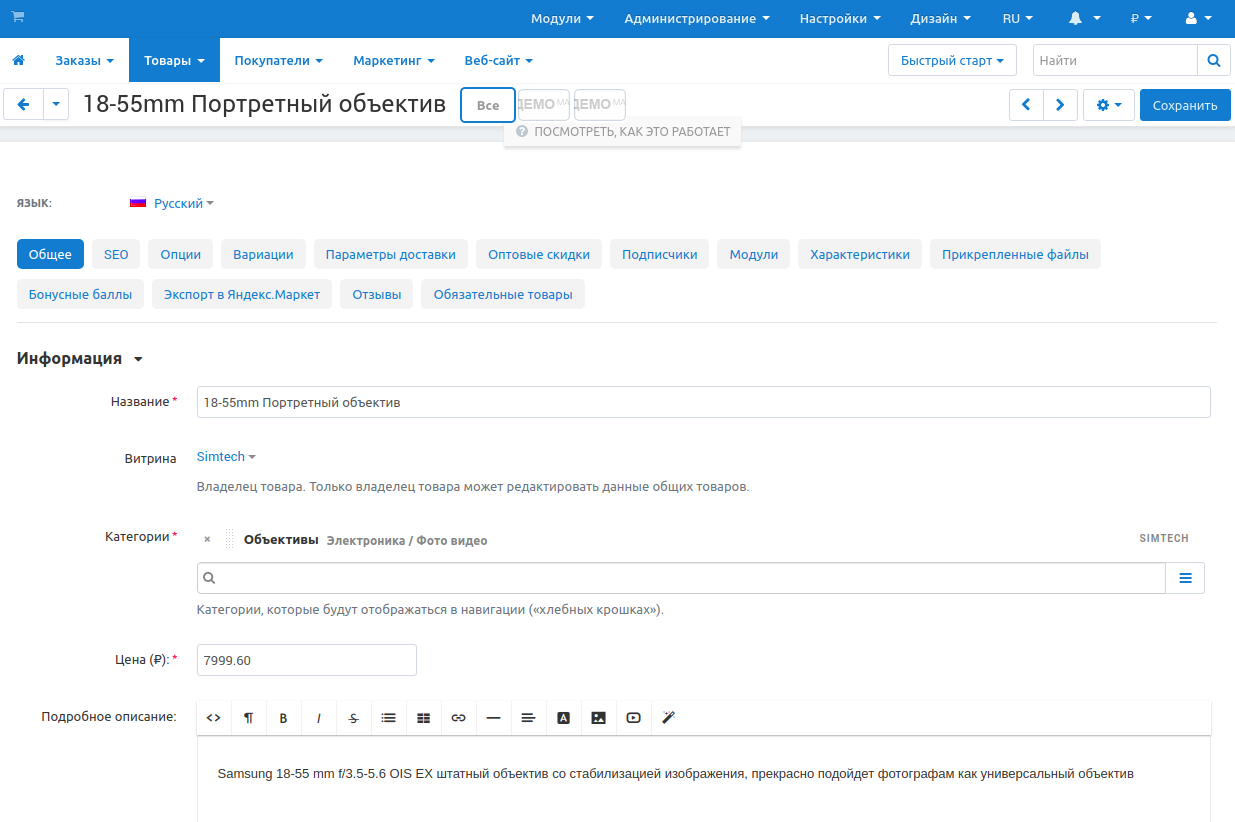
Размещаем одни и те же объекты на нескольких витринах (без возможности изменения)¶
Выберите объект, который необходимо разместить на нескольких витринах. Например, чтобы разместить способ доставки на нескольких витринах, откройте страницу Администрирование → Доставка и налоги → Способы доставки.
Убедитесь, что в панели выбора магазинов в левой верхней части страницы выбраны Все витрины.
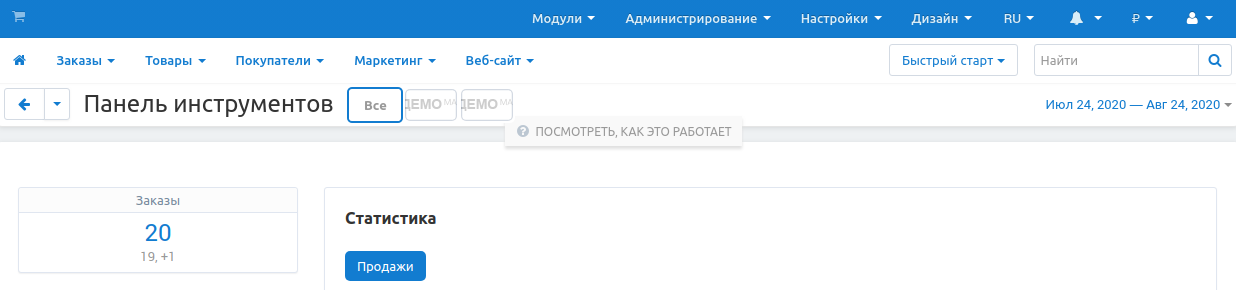
Нажмите на кнопку с изображением шестерёнки, расположенную рядом с нужным объектом, и выберите Редактировать. Откроется меню настроек объекта.
Перейдите на вкладку Витрины. На ней отображается список витрин, на которых размещён данный объект.
Примечание
Вкладка Витрины не отображается при наличии только одной витрины, так как в этом случае нет необходимости делать что-то общим для нескольких витрин.
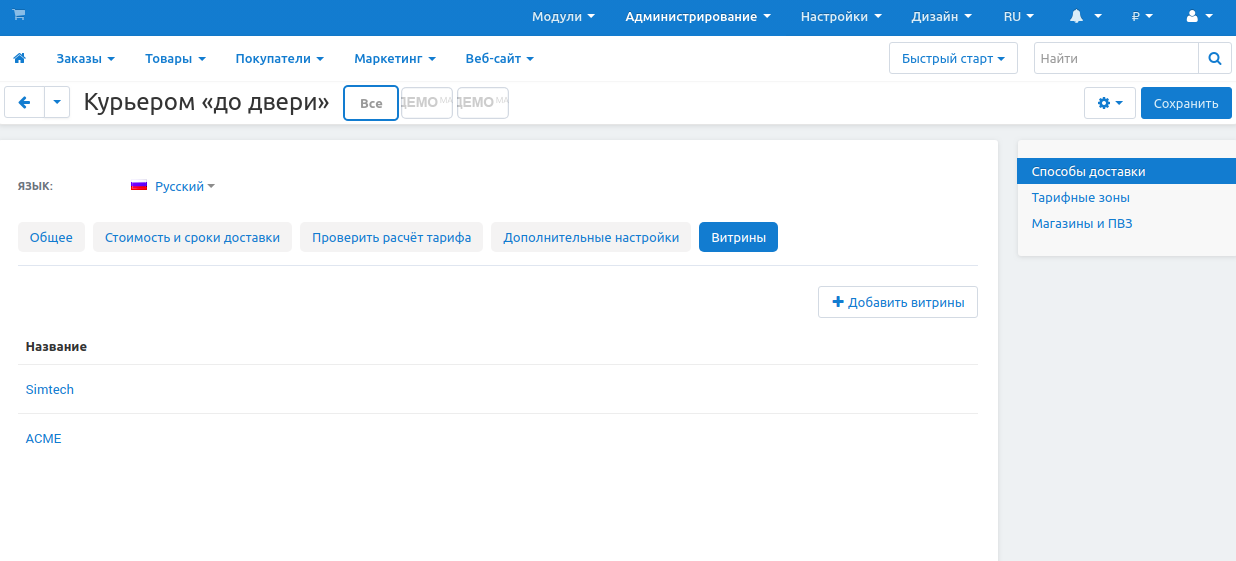
Нажмите на кнопку Добавить витрины, чтобы открыть список витрин.
Из списка выберите витрины, на которых будет размещён объект. Затем нажмите Добавить витрины и закрыть, чтобы обновить список витрин, на которых будет размещён объект.
Нажмите Сохранить, чтобы применить изменения.


