Обзор раздела “Темы”¶
В разделе Дизайн → Темы в панели администратора вы можете выбирать, устанавливать, загружать, удалять и редактировать темы для вашего магазина.
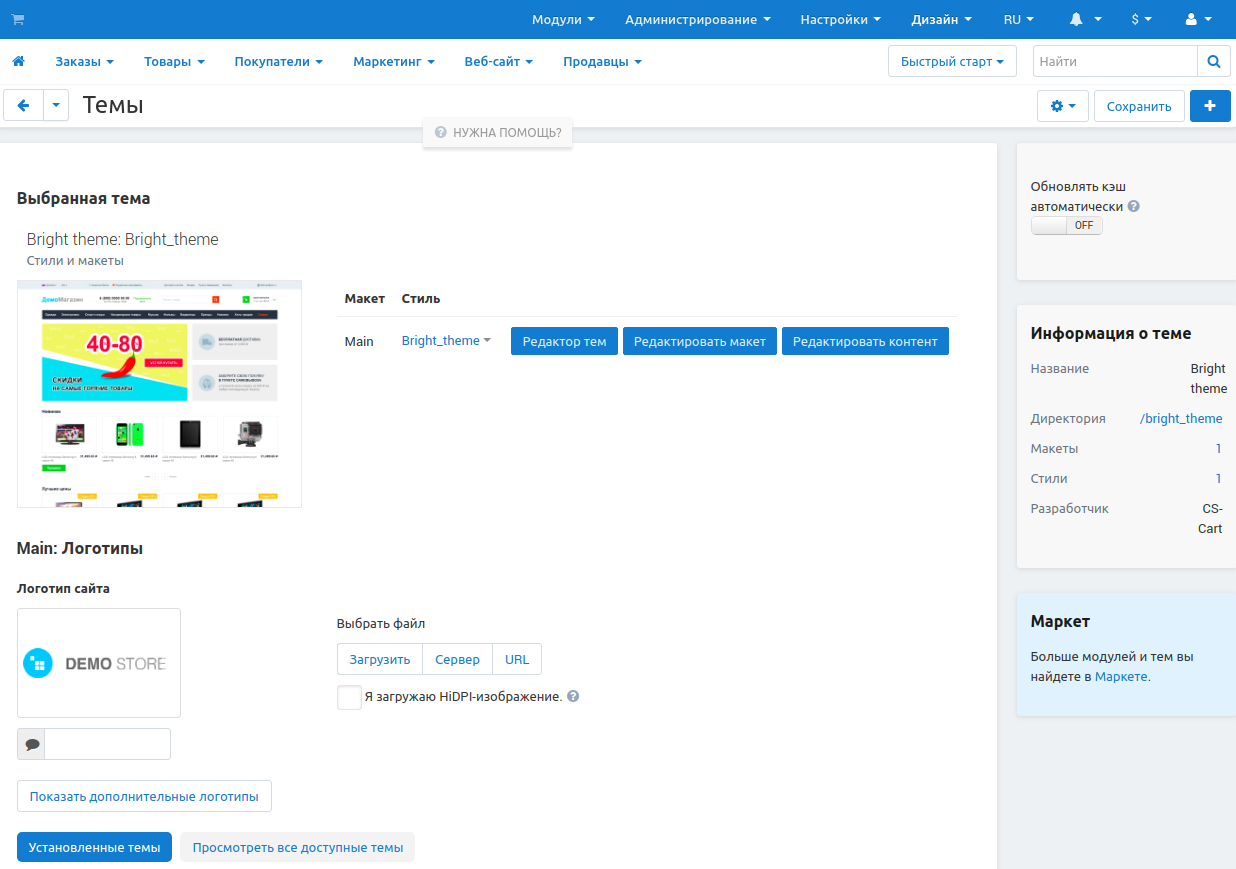
На данной странице расположена информация о теме, установленной в вашем магазине, список доступных тем, а также различные стили для них.
Примечание
Нажмите кнопку НУЖНА ПОМОЩЬ? в верхней части страницы, чтобы просмотреть обучающие видео по редактированию внешнего вида вашего магазина.
Раздел “Выбранная тема”¶
В разделе Выбранная тема вы можете:
- Открыть Редактор тем для редактирования витрины в реальном времени.
- В поле Стиль из выпадающего списка выбрать отдельный стиль для каждого макета.
- Открыть Редактор содержимого, нажав на кнопку Редактировать контент.
В Редакторе содержимого вам доступна витрина с элементами для редактирования, выделенными пунктирной линией. При этом вы можете переключаться между страницами также, как и в обычном режиме.
Для редактирования элемента наведите на него курсор и нажмите на появившийся значок, после чего измените значение элемента, заданное в поле. Нажмите “галочку”, чтобы сохранить изменения.
В разделе Main: Логотипы вы можете изменить логотип, используемый на витрине вашего магазина. Подробнее о работе с логотипами вы можете прочитать в этой статье.
Редактор содержимого¶
С Редактором содержимого вы можете редактировать:
- Языковые переменные;
- Товары;
- Изображения;
- Категории;
- Страницы;
- Баннеры;
- Логотип витрины;
- Некоторые настройки.
Вкладки “Установленные темы” и “Просмотреть все доступные темы”¶
На вкладке Установленные темы доступен список тем с различными стилями, которые можно использовать в вашем магазине. Например, по умолчанию установлена тема Responsive, к которой в комплекте идёт набор тем — Black, Brightness, Facebook и т.д.
Для установки стили наведите на курсор на изображение стиля и нажмите кнопку Использовать этот стиль.
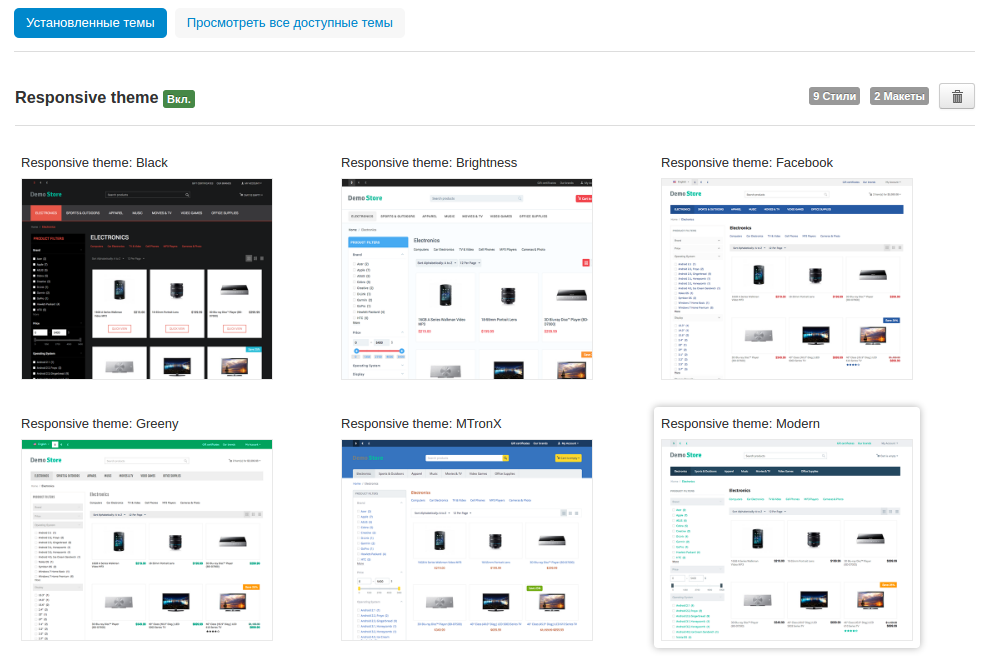
На вкладке Просмотреть все доступные темы доступен список всех тем, которые можно установить. Например, если вам нужно установить первоначальную тему по умолчанию, вы можете найти ее здесь.
Дополнительные функции¶
В правой части страницы представлены дополнительная информация и функции.
Здесь можно посмотреть название темы, название директории, в которой она установлена, число макетов и стилей, а также разработчика выбранной темы.
Здесь вы также можете:
- Открыть Редактор файлов, нажав на название директории установки.
- Перейти на странице с макетами, нажав на число макетов.
- Перейти к списку стилей выбранной темы, нажав на число стилей.
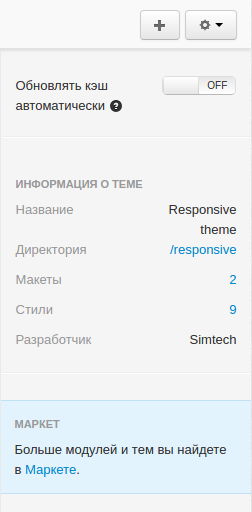
Загрузить новую тему можно с помощью копки + в правом верхнем углу страницы. В открывшемся выберите способ загрузки файла: с компьютера (Загрузить), с сервера, на котором установлен CS-Cart (Сервер) или по ссылке с удаленного сервера (URL). Когда выберете вариант, нажмите кнопку Загрузить.
Примечание
Архив темы должен быть в формате tgz*, gz или zip.
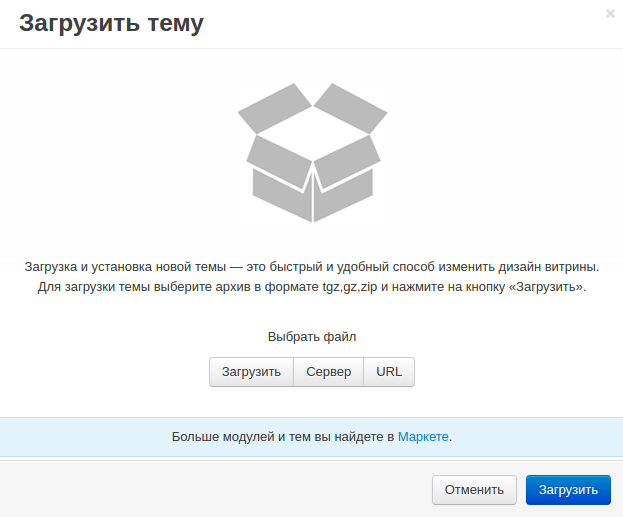
Нажмите на кнопку с изображением шестеренки в правом верхнем углу и выберите Скопировать тему, чтобы скопировать выбранную тему для последующих изменений.
Также здесь расположена настройка Обновлять кэш автоматически. Выберите ON, если хотите, чтобы файлы кэшировались в реальном времени.
Удаление скопированной темы¶
- Убедитесь в том, что тема, которую вы хотите удалить, не используется в данный момент.
- Во вкладке Установленные темы найдите тему, которую необходимо удалить, и нажмите на значок корзины справа от названия темы.
Важно
Прежде, чем удалять тему, убедитесь в том, что макет, используемый данной темой не установлен в качестве макета по умолчанию. В противном случае, вы не сможете удалить тему.


