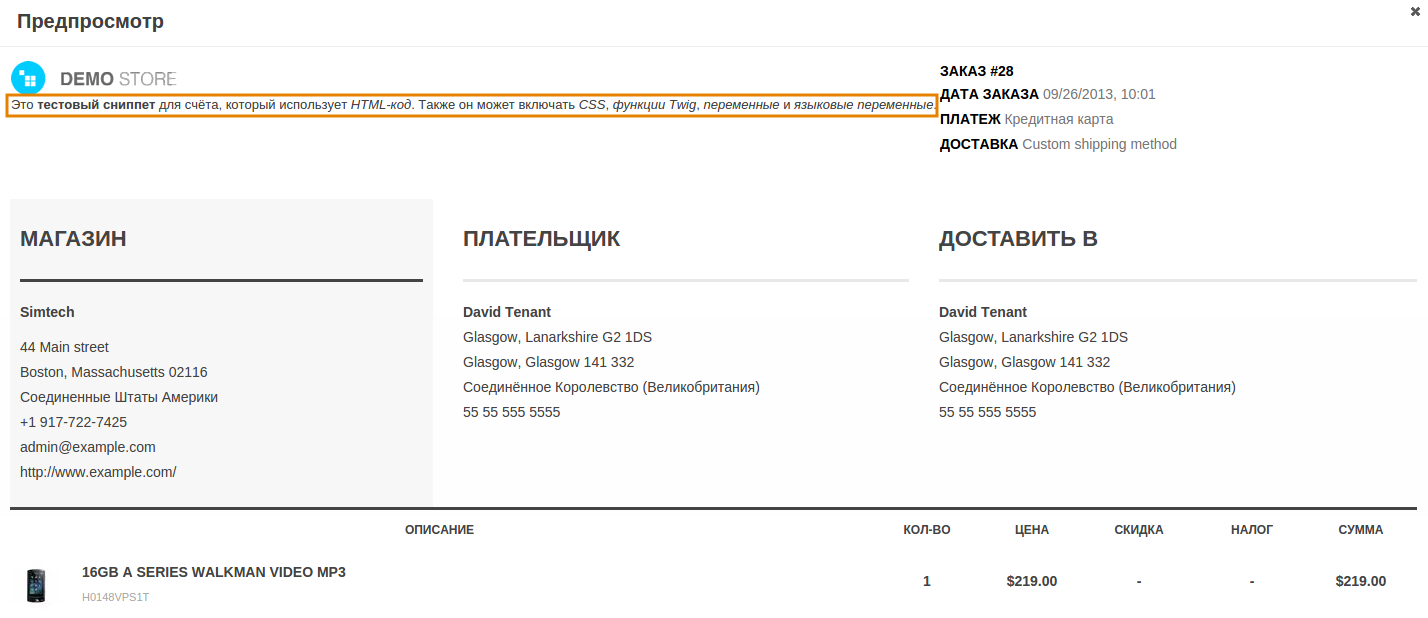Сниппеты в документах¶
Некоторые документы могут показаться сложными, особенно в редакторе, где вместо текста и чисел используются переменные. Чтобы упростить вид документа в редакторе, мы рекомендуем использовать сниппеты.
Представьте, что вы хотите добавить в документ информацию, которая отображалась бы только при определённых условиях. Можно добавить информацию и условия прямо в код документа, но тогда код документа в редакторе будет выглядеть слишком сложно и громоздко.
Лучше создать сниппет и добавить информацию с условиями в него. Сохраните сниппет, и вы сможете добавлять всё его содержимое в документ, просто сославшись на сниппет.
Примечание
Изменения, производимые в сниппетах, автоматически применяются к документу.
Управление сниппетами¶
Список сниппетов для документов доступен в меню Администрирование → Уведомления → Документы. Выберите нужный документ и переключитесь на вкладку Сниппеты. На этой странице вы можете добавлять, редактировать и удалять сниппеты.
Важно
У каждого документа есть собственные сниппеты, отличающиеся от сниппетов других документов.
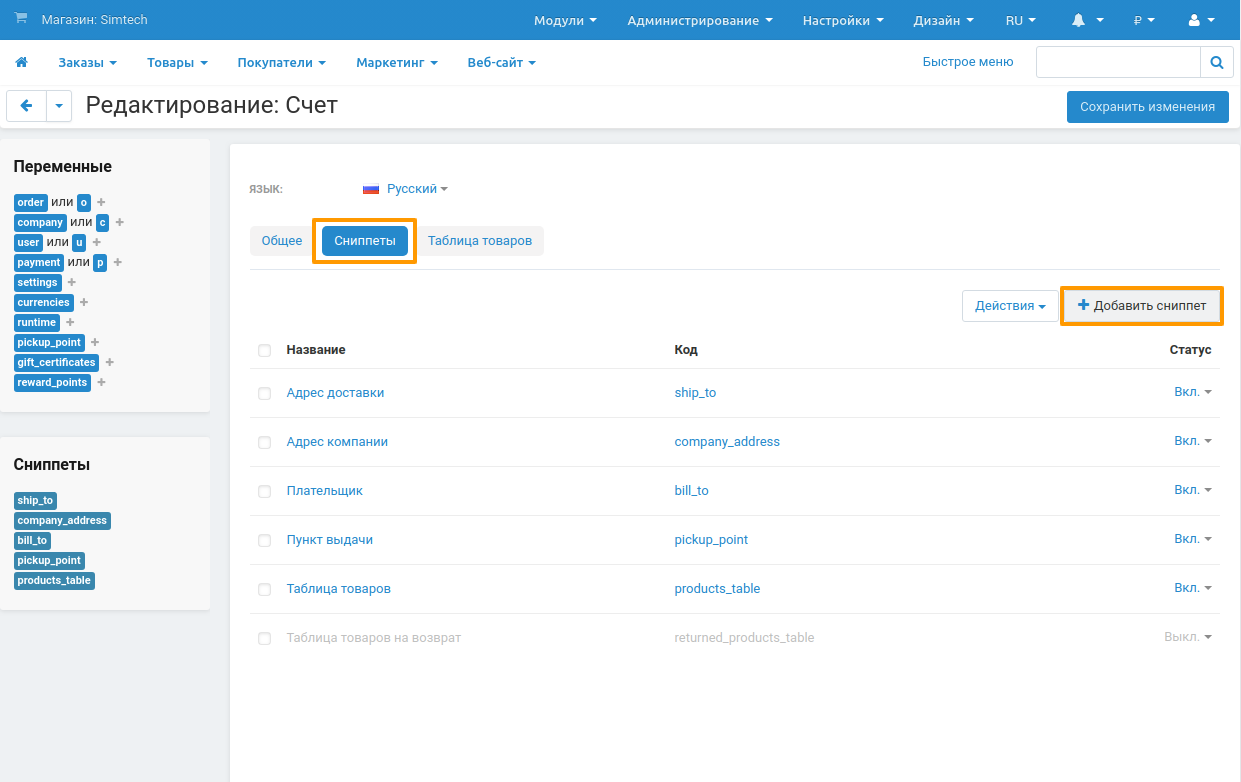
Добавить/Редактировать сниппет¶
Чтобы добавить сниппет, нажмите кнопку + в правом верхнем углу экрана. Для редактирования существующего сниппета щёлкните по его названию.
В появившемся окне отредактируйте сниппет:
- Название — название сниппета. Используется для упрощения навигации. Несколько сниппетов могут иметь одно и то же имя.
- Код — последовательность символов, используемая для встраивания сниппета в шаблон и в качестве идентификатора. Каждый сниппет должен иметь свой уникальный код.
- Шаблон — содержимое сниппета. В этом поле вы можете пользоваться обычным текстом, переменными, языковыми переменными, функциями Twig, а также HTML и CSS-кодом.
- Статус — сниппеты могут быть Включенными (Вкл.) или Выключенными (Выкл.). Выключенные сниппеты не отображаются среди доступных сниппетов на экране редактирования шаблона и никак не влияют на документы.
Закончив редактировать сниппет, нажмите Создать (или Сохранить, если сниппет уже существует).
Примечание
После редактирования и сохранения изменений рядом с кнопкой Сохранить появится кнопка Восстановить. Она позволяет вернуть сниппет к своему изначальному состоянию (то есть сделать его таким, каким он был сразу после создания).
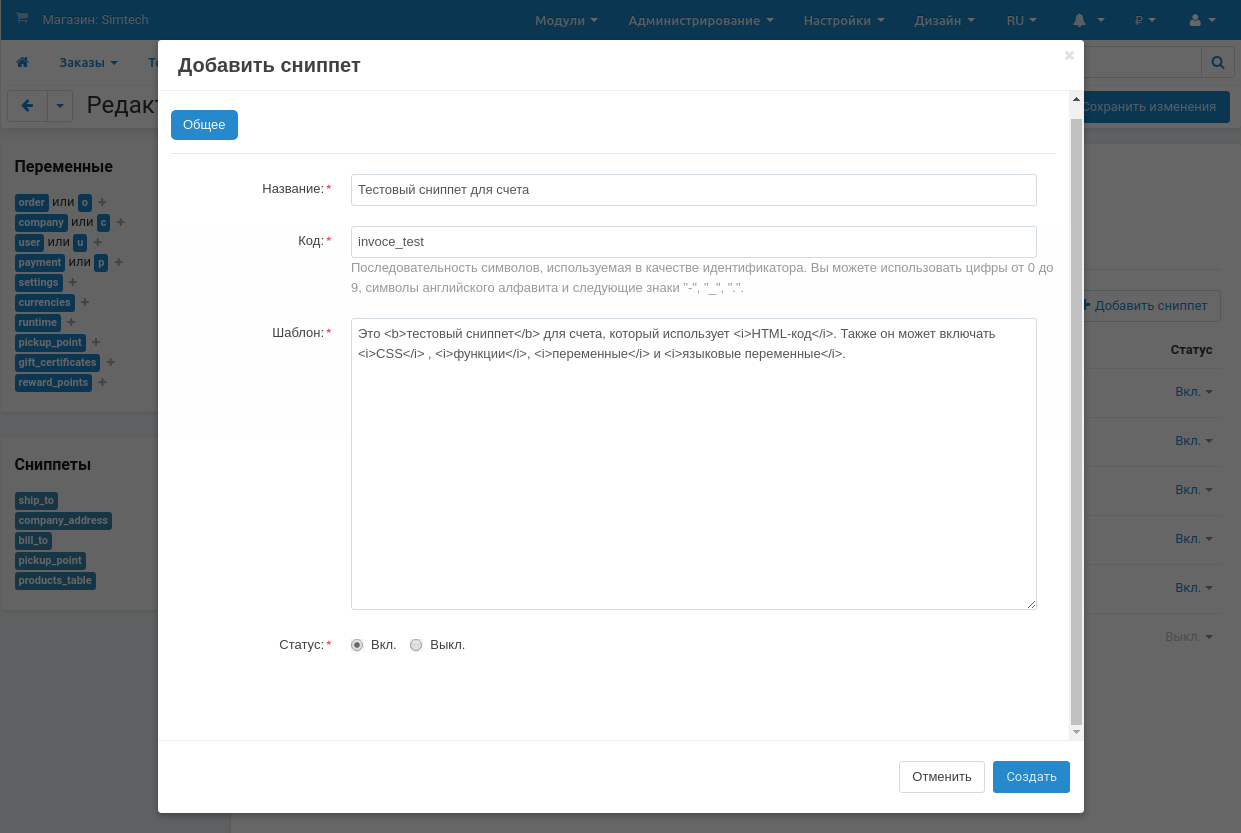
Удалить сниппеты¶
- Для удаления одного сниппета, щёлкните по кнопке с изображением шестерёнки рядом с ним и выберите Удалить.
- Для удаления нескольких сниппетов:
- Щёклните по флажкам рядом со сниппетами, которые хотите удалить.
- Нажмите на кнопку с изображением шестерёнки в правом верхнем углу страницы.
- Выберите Удалить выбранные.
Экспортировать и импортировать сниппеты¶
Все сниппеты выбранного документа экспортируются и импортируются вместе с документом в одном файле формата XML.
Важно
Если при импорте коды (<code>) сниппетов совпадают, то существующий сниппет будет заменён импортируемым сниппетом с таким же кодом.
Добавление сниппетов в документы¶

Все сниппеты со статусом Включен отображаются в списке доступных сниппетов в окне редактора документов. Нажмите на сниппет, чтобы автоматически добавить его в то место, где расположен курсор.
Также вы можете вставлять сниппеты в шаблон вручную. Например, чтобы вставить сниппет с кодом invoice_test, добавьте в шаблон {{ snippet(“invoice_test”) }}. После этого содержимое сниппета будет отображаться в предпросмотре документа.