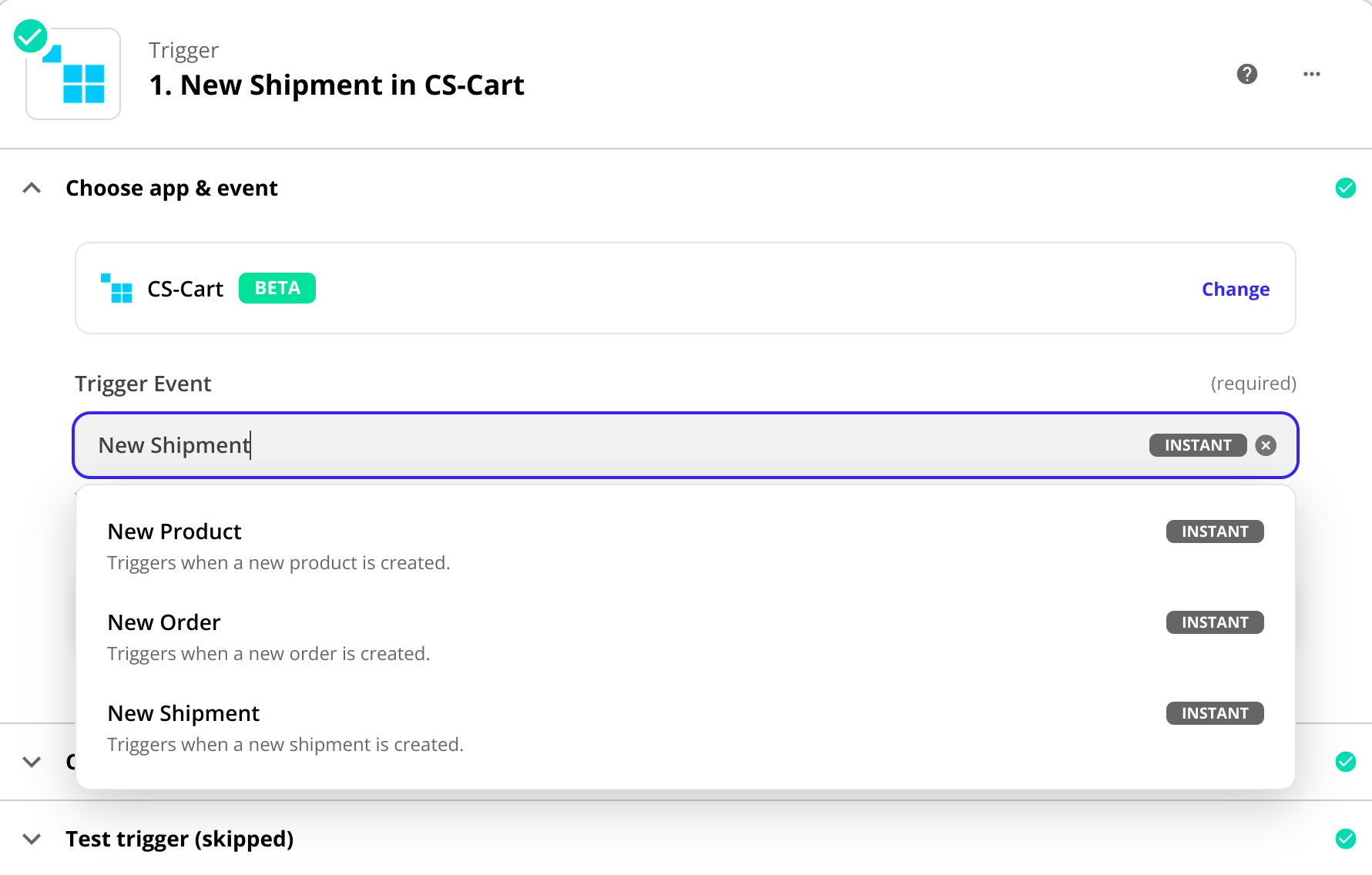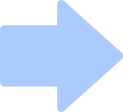“Интеграция с Zapier”¶
В версии CS-Cart и Multi-Vendor 4.15.1 мы добавили модуль, который позволяет связать ваш магазин с платформой Zapier. Zapier позволяет интегрировать в рабочие процессы приложения и сервисы. Это значит, что вы можете встроить в работу отсутствующее в CS-Cart приложение, если есть интеграция с Zapier. Привязка процессов в магазине к работе других приложений автоматизирует текущие задачи и экономит ваше время.
Вы задаёте правила, по которым происходит управление и обмен данными между магазином и приложениями. Эти правила называются Запами.
Зап состоит из одного триггера (какое-то событие в CS-Cart или другом приложении) и любого количества действий, вызываемых триггером. Триггером может быть создание заказа, а действием при этом — отправка электронного письма о новом заказе и заполнение Google Таблицы с данными о заказах.
Примечание
Zapier предоставляет несколько тарифных планов, среди которых есть бесплатный. Цена влияет на количество создаваемых Запов, многошаговость — количество событий, которых приводит в действие один триггер и т.д.
Как настроить интеграцию магазина с Zapier¶
В панели администратора магазина перейдите на страницу Модули → Управление модулями и убедитесь, что модуль Интеграция с Zapier установлен и включен.
Перейдите на страницу Покупатели → Администраторы. В списке пользователей найдите главного администратора и откройте страницу с профилем, нажав на его имя. На вкладке API-доступ дайте администратору магазина доступ к API.
Примечание
Только главный администратор имеет доступ к API. Учётная запись главного администратора автоматически создаётся во время установки CS-Cart или Multi-Vendor.
В расширенных версиях не обязательно управлять API через главного администратора. Например, можно создать группу пользователей и назначить ей нужные права. Затем в созданную группу добавить аккаунт администратора для взаимодействия с API и позволить распоряжаться API-ключом ему.
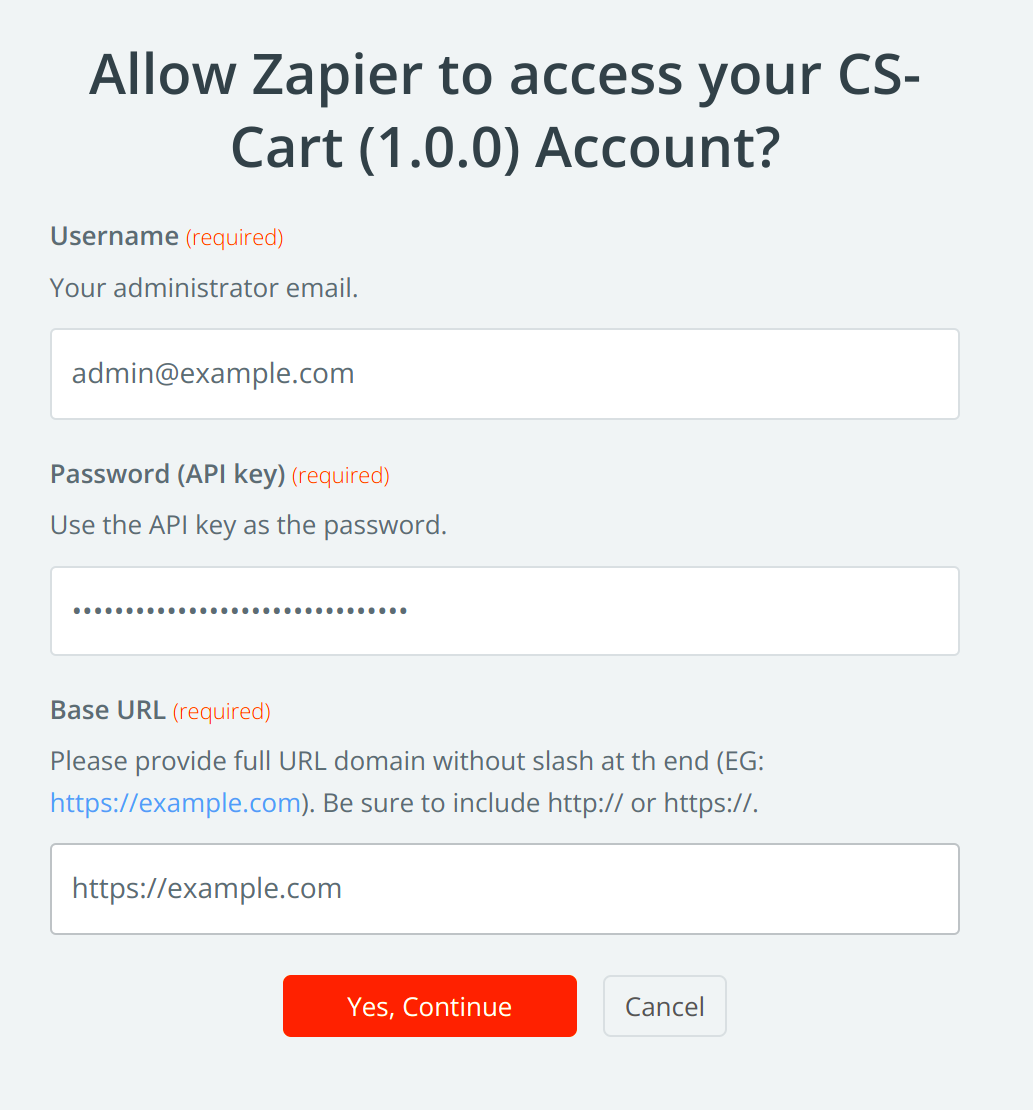
Скопируйте имеющийся API-ключ. Если у вас нет ключа, тогда на вкладке API-доступ сгенерируйте новый ключ и скопируйте его.
В боковом меню слева нажмите на My Apps и среди пользовательских интеграций выберите CS-Cart: Custom integrations → CS-Cart.
Добавьте соединение, нажав Add connection. В появившемся окне заполните поля:
- Username — почтовый адрес администратора магазина, который владеет API-ключом.
- Password — API-ключ для доступа к магазину. Вставьте скопированные данные.
- Base URL — полный URL-адрес магазина без косой черты в конце.
После ввода данных, разрешите Zapier доступ к вашему магазину, нажав Yes, continue.
Как интегрировать CS-Cart с выбранным сервисом (создание Запа)¶
Для автоматизация процесса, связанного с магазином, необходимо выполнить следующие шаги.
Включите модуль Интеграция с Zapier в панели администратора и свяжите магазин с Zapier.
В дашборде Zapier настройте триггер — событие, которое запустит ваш Зап.
Для этого сначала выберите приложение, в котором событие будет происходить, а затем выберите само событие.
Примечание
Выберите CS-Cart в качестве приложения, если хотите, чтобы триггером было событие в магазине, например появление нового продавца. Или выберите другое приложение, например Google Таблицы, чтобы запускать действия при появлении новых строк в таблице.
Настройте действие — событие, которое Зап выполняет после запуска.
Этот шаг также включает выбор приложения и настройку того, что произойдет в этом приложении.
Примечание
Если вы выбираете CS-Cart в качестве приложения, то триггер будет запускать изменения в магазине, например создание нового заказа.
Зап готов.
Теперь можно применить к нему фильтры, чтобы добавить дополнительные условия для срабатывания действия. Если хотите посмотреть работу созданного Запа, перенесите имеющиеся данные из одного приложения в другое.
Пример создания Запа¶
Рассмотрим более детально, как можно автоматизировать рабочие процессы на примере.
Представьте, что вам нужна статистика по заказам за несколько месяцев. Графики позволят узнать, кто сделал больше всех заказов, кто купил товаров на самую большую сумму, в какие дни было больше всего продаж и т.д. Google Таблицы — удобный инструмент для составления графиков и диаграмм. Чтобы в таблице регулярно появлялась информация о новых заказах в магазине, данные нужно переносить из магазина в таблицу.
Сэкономить время на рутинных процессах поможет интеграция с Zapier и создание Запов. Создадим Зап, который будет регулярно добавлять в Google таблицу информацию о новых заказах.
Зарегистрируйтесь или войдите в аккаунт Zapier и создайте Зап, нажав кнопку Create Zap.
- Создайте триггер, Trigger Event.
Выберите приложение и событие. Затем нажмите Continue.
Приложение, App event — CS-Cart;
Событие, Trigger event — новый заказ, New Order.
Выберите Google аккаунт, Choose account — соединение, которое создалось при настройке интеграции магазина с Zapier. Нажмите Continue.
Протестируйте действие, Test action. Если всё настроено правильно, тогда вы увидите детальную информацию о последнем заказе из магазина.
- Создайте действие, Action Event.
Выберите приложение и событие. Затем нажмите Continue.
Приложение, App event — Google Sheets;
Событие, Action event — новая строка в конце документа, Create Spreadsheet Row.
Выберите Google аккаунт, Choose account — аккаунт, с которым связана Google Таблица.
Настройте действие, Set up action. Настройте поля с данными о пользователях в соответствии с Google Таблицей. Нажмите Continue.
Протестируйте действие, Test action. Если все настроено правильно, то в Google Таблице появится новая строка с подробной информацией о последнем заказе в магазине.
Включите Зап, нажав Turn on Zap.
Ваш Зап готов! Теперь данные о новых заказах в вашем магазине будут автоматически передаваться в Google Таблицу. Вы также можете создать Запы для других триггеров и действий.
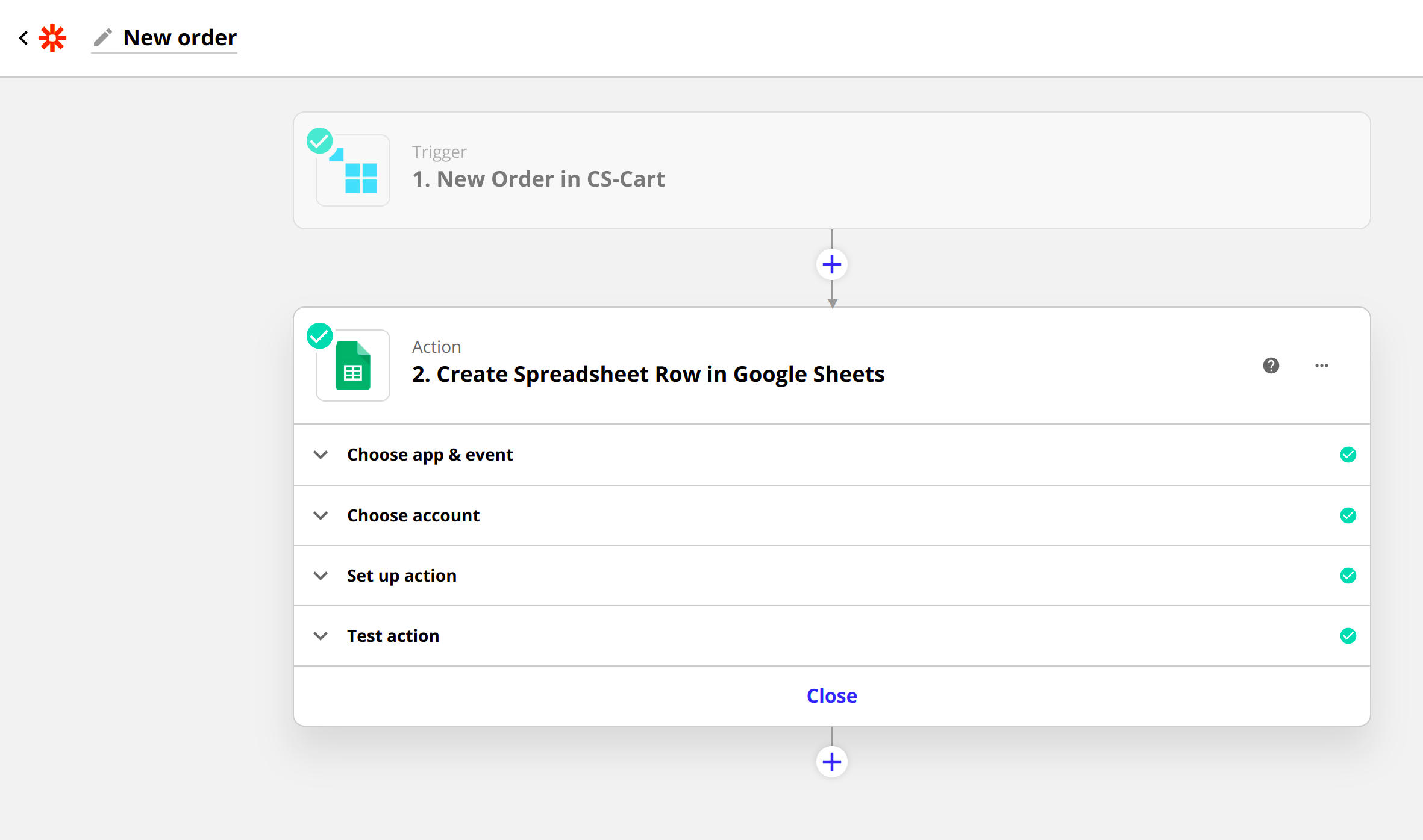
Требования к документу¶
Подключите существующую Google Таблицу или создайте новую. Для настройки интеграции, ваша Google Таблица должна содержать:
Названия колонок;
Первая строка в Google Таблице c названиями колонок. В данном примере ваш документ может содержать, например такие столбцы: ID Заказа, Имя и Фамилия пользователя, Общая Сумма Заказа и т.д.
Если триггерные события происходят в Google Таблице, то в этой таблице должна быть минимум одна строка с заполненными данными о заказе/пользователе/отгрузке из вашего магазина. Это нужно, чтобы тестировать правильность настройки Запа.
Пример Google Таблицы
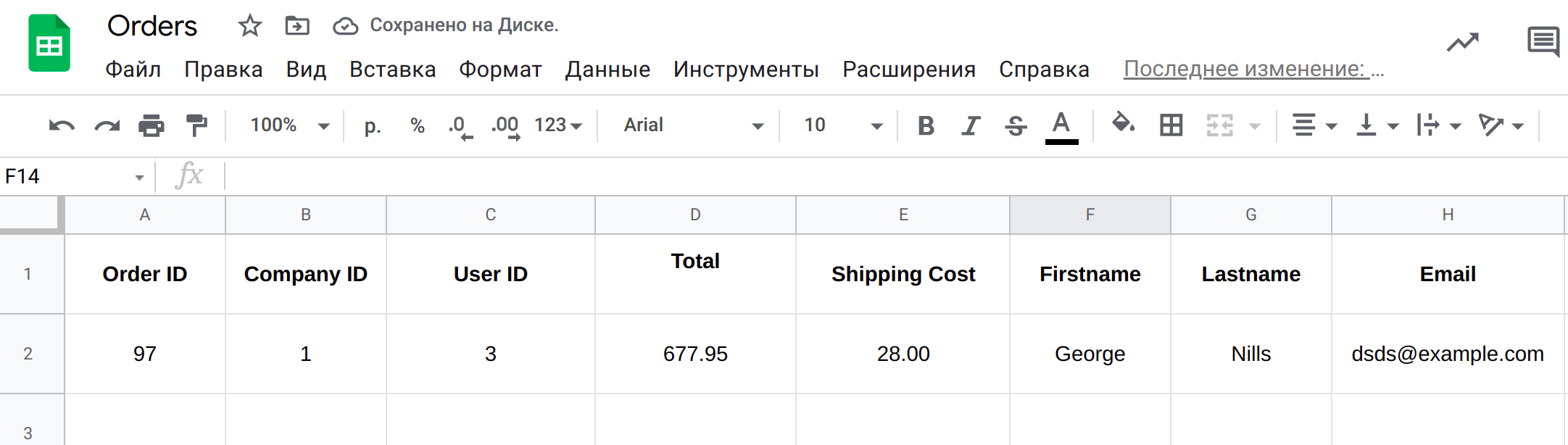
Какие события в CS-Cart можно использовать для связи с другими приложениями и сервисами¶
При создании Запа вы настраиваете триггеры и действия. Можно настроить, чтобы события в вашем магазине были причиной (триггером) для запуска других событий. Также можно сделать магазин местом, где происходят события после срабатывания триггера. Не все действия в магазине могут быть встроены в эту цепочку.
При выборе CS-Cart в качестве приложения следующие события могут быть триггерами и действиями:
| Триггер | Действие | ||
|---|---|---|---|
| Если в CS-Cart появляется |
|
Выберите, что будет происходить после срабатывания события в магазине. Это могут быть события в CS-Cart или другом приложении. |
| Триггер | Действие | ||
|---|---|---|---|
| Если в CS-Cart или другом приложении сработал триггер, то | в магазине происходит |
|