Как импортировать изображения товаров¶
У товара в CS-Cart может быть несколько изображений. Обычно, чтобы их добавить, достаточно открыть страницу редактирования товара и перетащить нужные изображения в специальную область. Это быстрый способ, но иногда администраторам нужно разом обновить изображения у большого количества товаров. Тогда они используют импорт товаров. В этой статье описано, как импортировать изображения вместе с товарами.
Важно
В большинстве случаев вам понадобится сначала загрузить изображения на сервер вашего магазина, и только потом вы сможете их импортировать.
Способы загрузки изображений¶
Перед тем, как вы сможете импортировать изображения, вам понадобится загрузить их. Для этого вы можете использовать:
- любой FTP-клиент;
- встроенный Редактор файлов.
Редактор файлов¶
Допустим, мы хотим загрузить изображения для товаров. Чтобы их импортировать, загрузим их в раздел Служебные файлы, в отдельную папку exim/backup/images. Для этого:
Откройте страницу Настройки → Хранилище данных → См.файлы в панели администратора CS-Cart.
Выберите раздел Служебные файлы.
Перейдите в папку exim/backup/images; если её нет, создайте её.
Загрузите туда нужные изображения. Можете просто перетащить их в область с файлами.
Теперь изображения находятся в папке exim/backup/images, и мы можем ссылаться на них в импортируемом файле.
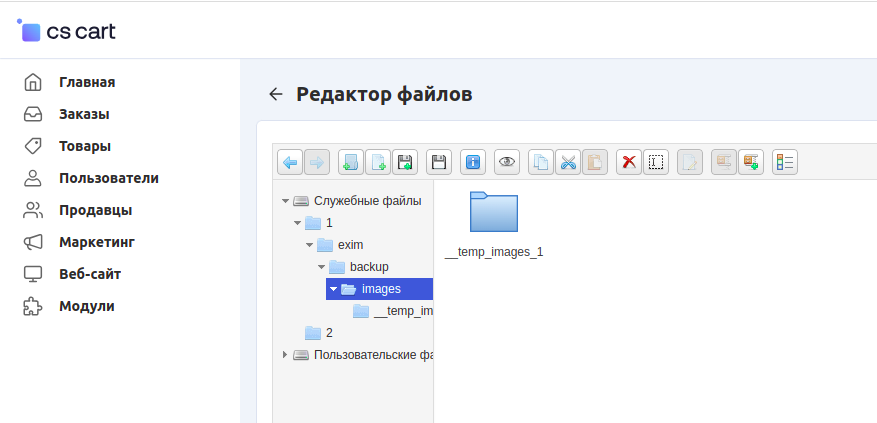
FTP-клиент¶
В FTP-клиенте раздел Служебные файлы находится по адресу var/files/[число]. Вместо [число] будет идентификатор одной из витрин. Поэтому, если вы хотите добавить служебный файл для первой витрины (или если у вас только одна витрина), путь будет таким: var/files/1. Останется только создать там подпапки exim/backup/images и разместить в них изображения.
Подсказка
Пользовательские файлы хранятся в папках images/companies/[число].
Как сослаться на изображение в импортируемом файле¶
Есть несколько вариантов, как указать CS-Cart, где искать изображение.
Вариант 1. Ссылка на изображение, например
http://www.example.com/test_image.jpg.Ссылка не обязательно должна вести в ваш магазин — вы можете загрузить изображения на какой-нибудь сервис хранения файлов, а затем использовать ссылки оттуда. При импорте изображения будут скопированы на сервер магазина.
Вариант 2. Абсолютный путь из корневой директории сервера до изображения. Например:
/path/to/cs-cart/var/files/1/test_image.jpg.Вариант 3. Относительный путь до файла с изображением из раздела Служебные файлы. Например:
import/test_image.jpg.Вариант 4. Только название файла:
test_image.jpg.В этом случае понадобится указать путь до изображений в панели администратора CS-Cart: при импорте есть специальное поле Директория с изображениями.
Примечание
Если вы используете вариант 1 - 3, то значение поля Директория с изображениями игнорируется.
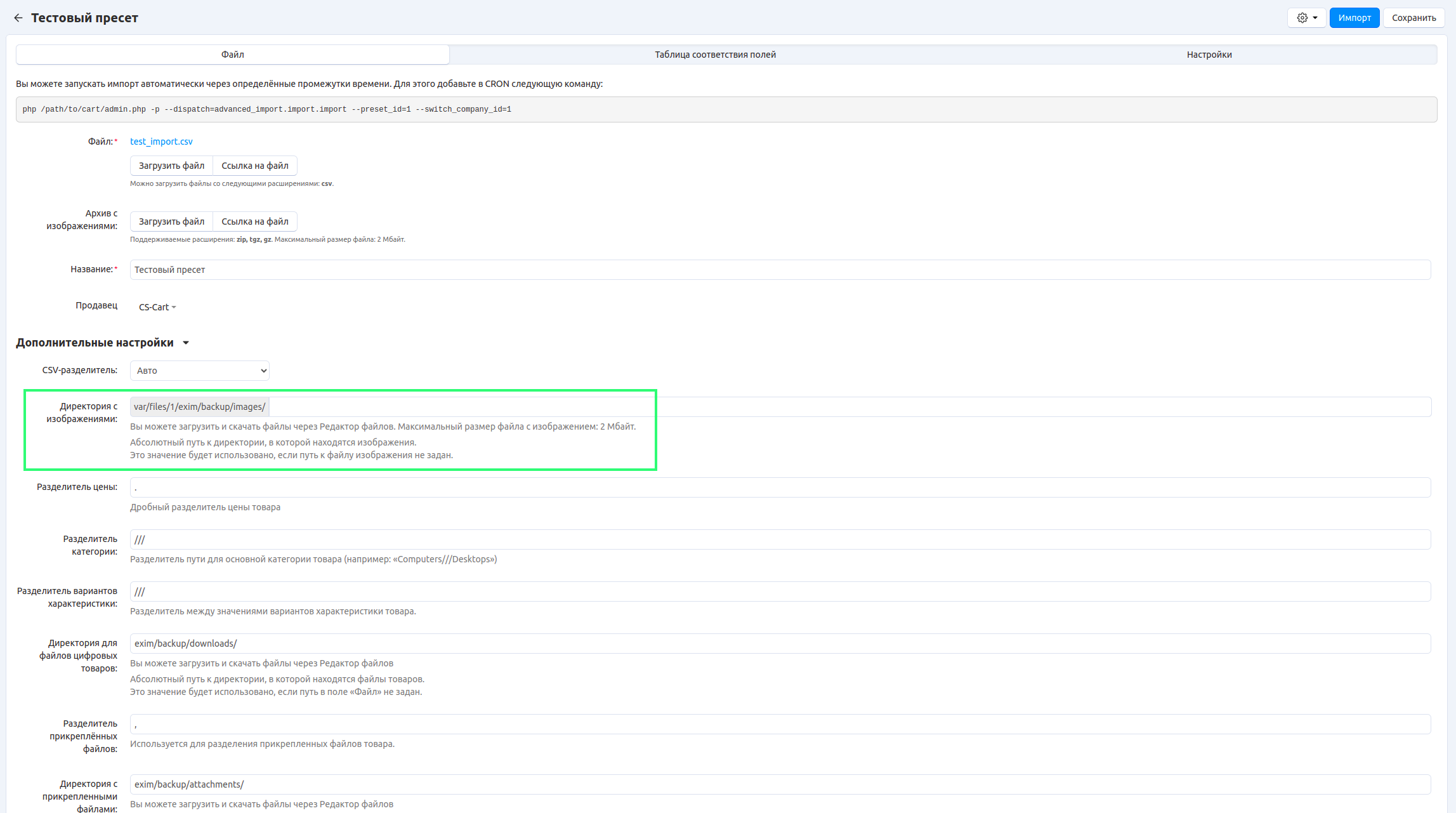
Подсказка
Также вы можете задать альтернативный текст для изображений. Он задаётся после названия изображения, например:
test_image.jpg#{[de]:ALT TEXT;[en]:ALT TEXT;}.
Пример импорта изображений¶
Подготовьте изображения товаров и загрузите их туда, куда нужно. Например, давайте загрузим их в папку exim/backup/images в разделе Служебные файлы, как описано выше.
Подготовьте импортируемый файл. Укажите в этом файле данные о товаре так, как описано в этой статье. Например, вот как задать несколько изображений для одного товара.
Ниже есть пример содержимого в импортируемом файле. Вы можете скопировать этот пример в пустой файл .txt, поменять его расширение на .csv, а затем открыть документ в любом редакторе таблиц, например, LibreOffice Calc.
Product code;Language;Product name;Images "T1";"ru";"1й тестовый товар";"test_image_1.jpg///test_image_2.jpg" "T2";"ru";"2й тестовый товар";"test_image_3.jpg///test_image_4.jpg"
Вот что означает содержимое файла:
Product code — определяет, к какому товару относится изображение. Если вы введёте несуществующий код, то будет создан новый товар с указанным изображением.
Подсказка
Чтобы обновить изображения у существующих товаров, нужно знать их код (артикул). Получить артикулы в файле CSV можно через экспорт этих товаров.
Language — код языка из двух букв, например,
ru. Это необходимое поле для импорта товаров.Images — названия файлов с изображениями товара (а иногда и пути к ним).
Импортируйте товары. На вкладке Таблица соответствия полей обязательно укажите соответствие для каждого из столбцов со свойством товара в CS-Cart. У большинства столбцов названия совпадают со свойствами; для столбца images укажите соответствие с Advanced Import: Images.
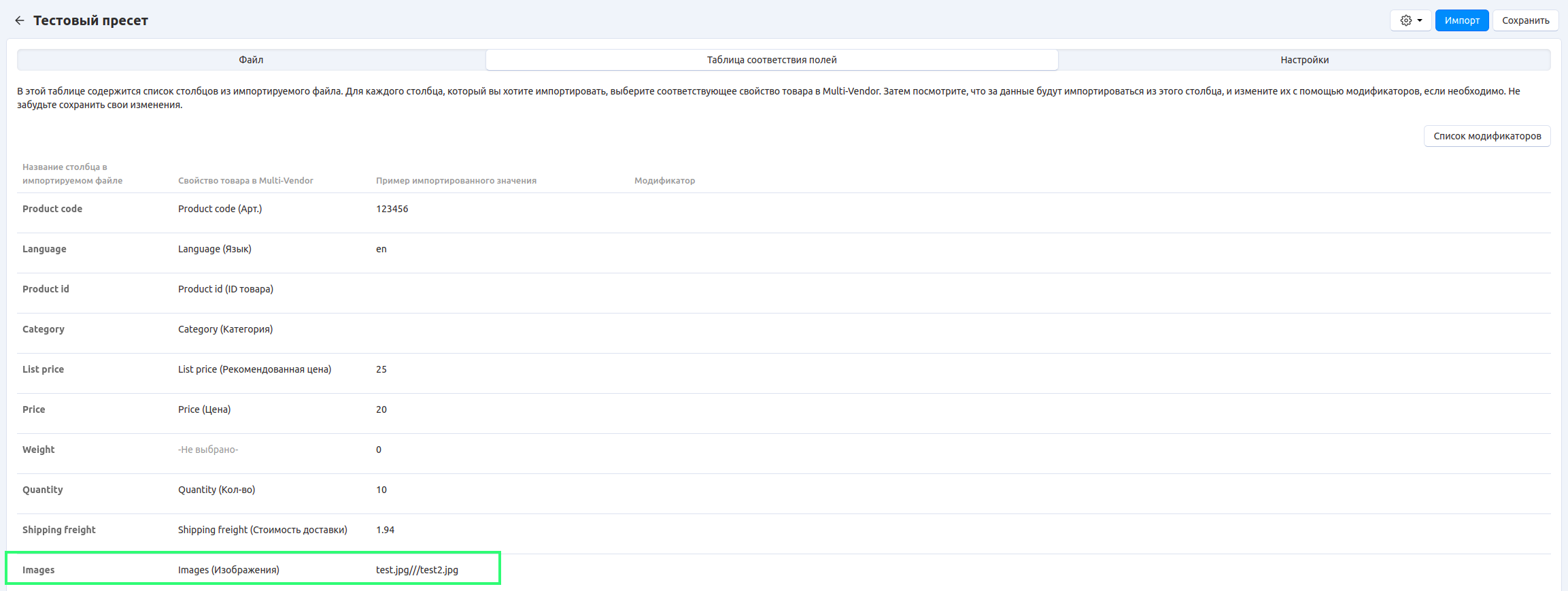
Если нужно, вы можете перейти на вкладку Настройки и поставить галочку Удалить существующие дополнительные изображения в дополнительных настройках. Так вы замените старые изображения на новые, а не добавите новые изображения товара к старым.
Примечание
В этом примере все изображения товара указаны в одном столбце и отделены друг от друга стандартным разделителем изображений:
///. В настройках пресета импорта можно указать другой разделитель. Также вы можете указывать каждое изображение в отдельном столбце. В этом случае для всех столбцов с изображениями нужно задать соответствие с Advanced Import: Images.


