Как экспортировать данные товаров в Google Merchant Center¶
CS-Cart позволяет экспортировать информацию о товарах в Google Merchant Center. Для этого нужно экспортировать данные товаров файл, а затем загрузить этот файл в Google.
Шаг 1. Устанавливаем модули¶
1.1. Откройте страницу Модули → Управление модулями в панели администратора.
1.2. Перейдите на вкладку Просмотреть все доступные модули.
1.3. Убедитесь, что установлены модули Конструктор прайс-листов и Прайс-лист для Google Base; если нет, установите их.
- Модуль “Конструктор прайс-листов” позволяет экспортировать данные в CSV-файлах, которые организованы так, как требуют сторонние сервисы.
- Модуль “Прайс-лист для Google Base” позволяет использовать в прайс-листах поля, которые требует Google.
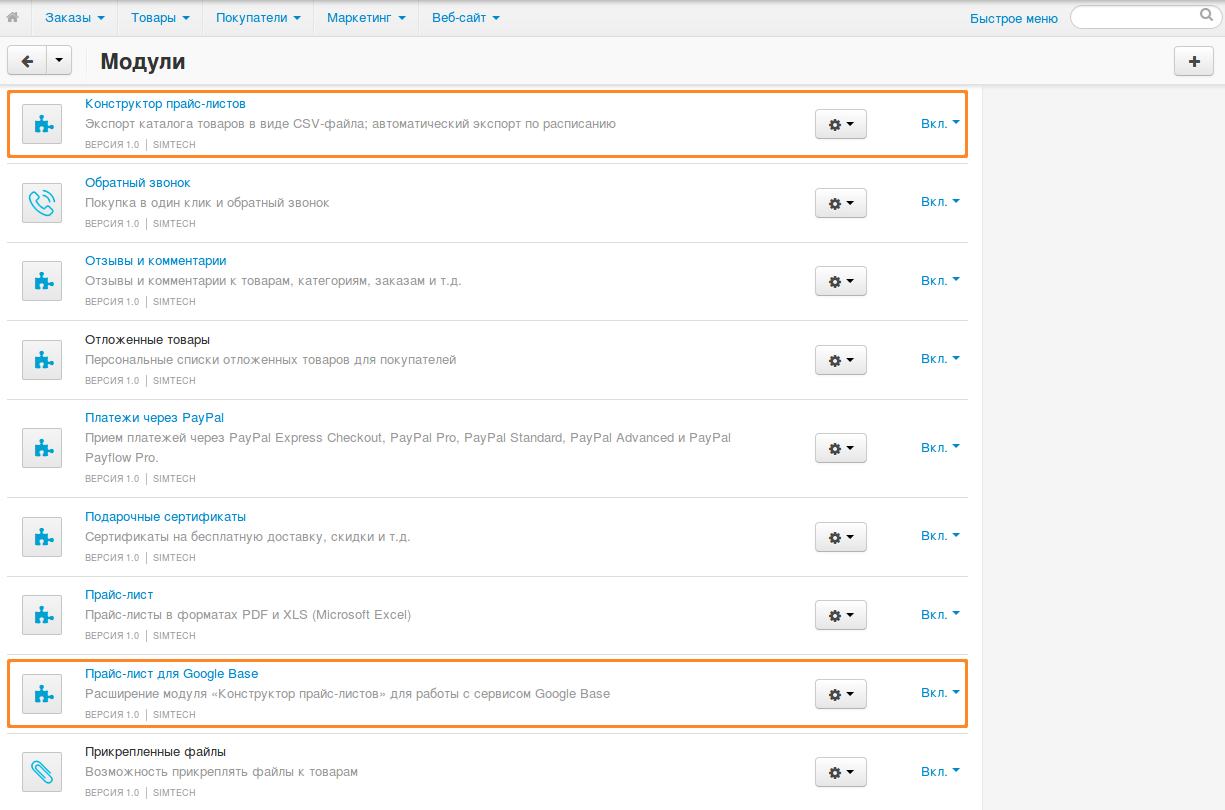
Шаг 2. Редактируем товары¶
Важно
На этом шаге нужно убедиться, что данные о товарах соответствуют спецификации Google. Требования Google были обновлены в 2016 году. Чтобы соответствовать этим требованиям, вам понадобится как минимум CS-Cart 4.4.1 или 4.5.1.
2.1. Задайте для товаров значения характеристик, которые использует Google. Для этого откройте страницу Товары → Товары, откройте товар, перейдите на вкладку Характеристики. Нужные характеристики находятся в группе Google export features; заполните те из них, которые уместны для товара.
Некоторые характеристики впервые появились только в CS-Cart 4.4.1:
- Age group
- Gender
- Size type
- Size system
Примечание
Так же, как и другие характеристики, Google export features можно экспортировать в CSV-файл. После редактирования вы сможете импортировать CSV-файл обратно и обновить таким образом значения характеристик сразу у многих товаров.
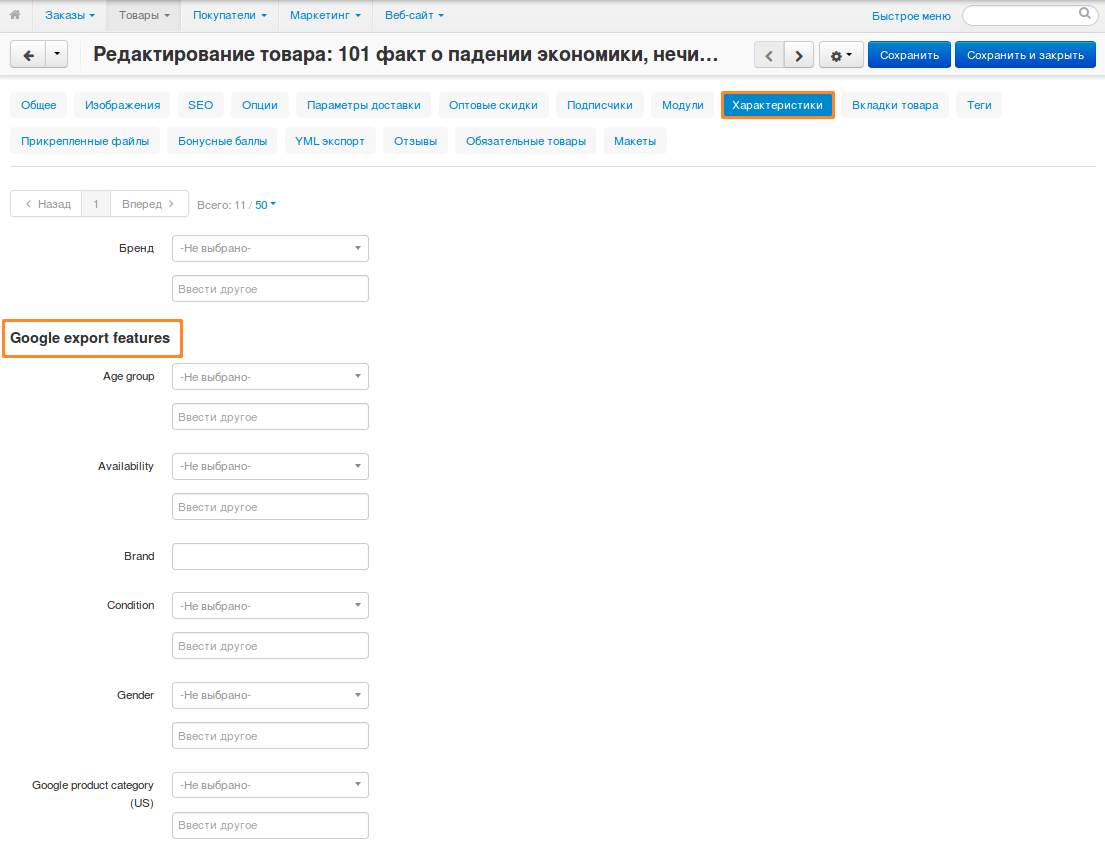
2.2. Начиная с версии CS-Cart 4.4.1, можно экспортировать существующие опции товаров в Google в качестве color, size, pattern или material. Когда вы редактируете опцию (либо на странице Товары → Опции, либо на вкладке Опции у конкретного товара), вы можете выбрать для этой опции Эквивалент в Google.
Например, если у вас в магазине есть опция Цвет, и вы выберете Google color в как её Эквивалент в Google, то при создании прайс-листа значение для Google color будет браться из опции Цвет.
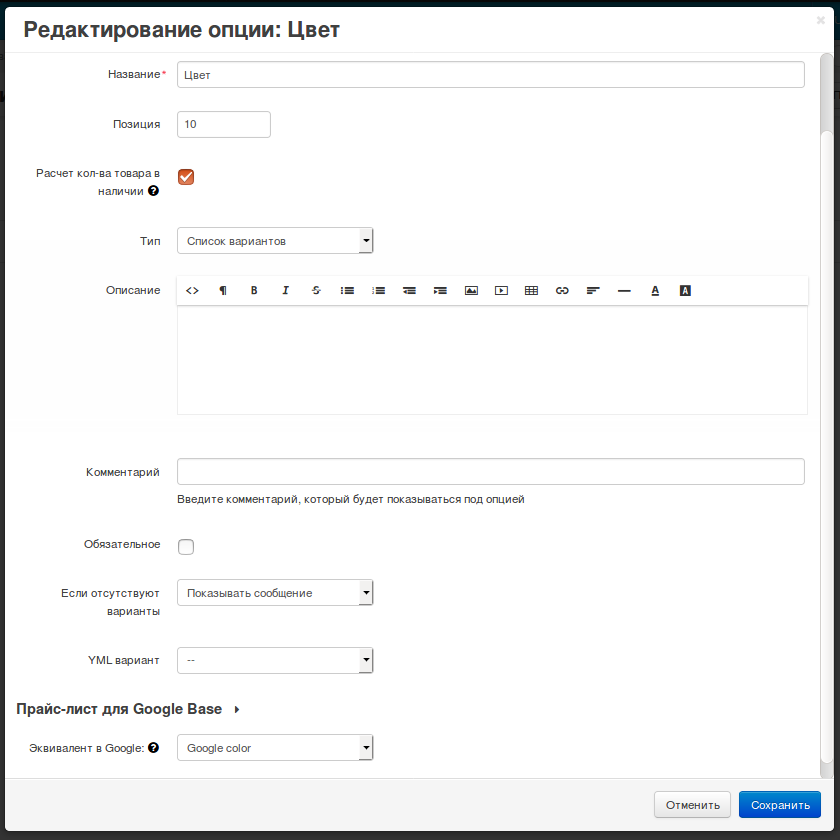
2.3. У Google изменились требования к оформлению атрибута gtin. Если в шаге 2.1 вы не введёте значение для характеристики GTIN, то CS-Cart 4.5.1 и более новые версии попытаются использовать КОД товара как GTIN.
Комбинации опций можно экспортировать как отдельные записи в прайс-листе, начиная с CS-Cart 4.5.1. Возможность экспорта вариаций товаров таким же образом добавили в версии 4.7.2.
Важно
Чтобы комбинации опций и вариации товаров экспортировались правильно, для каждой опции, которая есть в комбинации/вариации, должен быть выбран Эквивалент в Google (см. шаг 2.2), и эти эквиваленты должны передаваться в прайс-листе, который вы создадите в шаге 3.
Если комбинация опций экспортируется как отдельная запись, то:
- Поле КОД от этой комбинации экспортируется в качестве GTIN.
- Изображение этой комбинации экспортируется в качестве главного изображения товара.
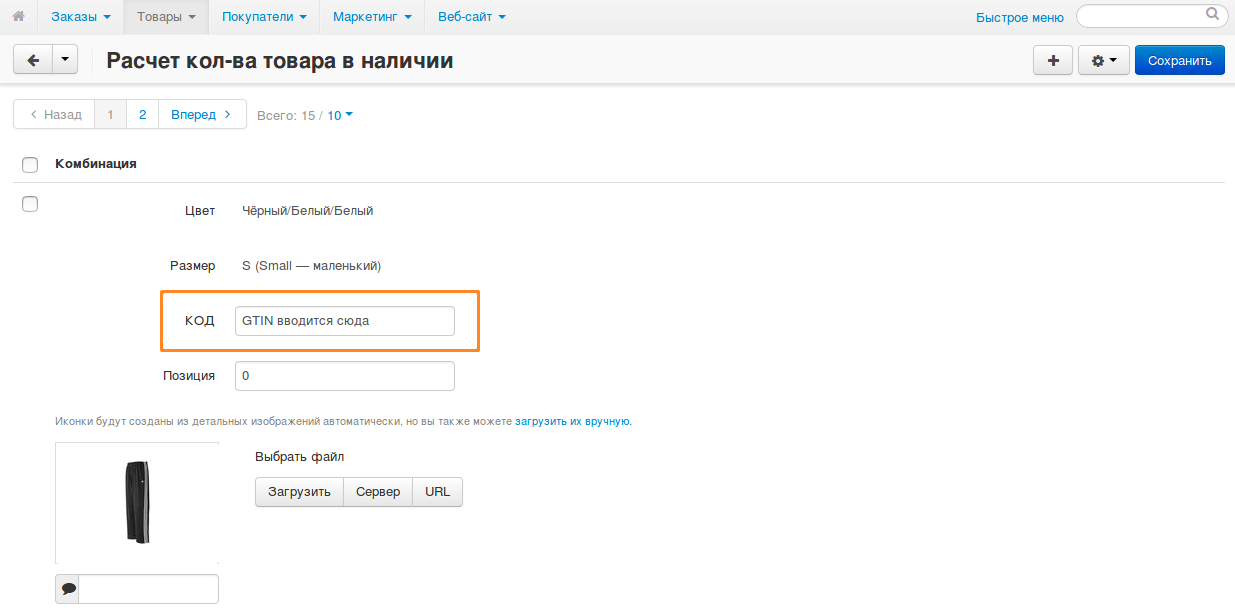
Шаг 3. Создаём прайс-лист (фид)¶
3.1. Откройте страницу Модули → Прайс-листы.
3.2. Создайте новый прайс-лист или отредактируйте существующий прайс-лист Google base в соответствии с вашими требованиями и спецификациями Google. Обратите внимание на подсказку справа: там описан ряд требований. Вот ещё пара важных моментов:
- Когда вы создаёте прайс-лист для Google, обязательно выберите Макет google_export. Это позволит вам экспортировать опции товаров Google Merchant Center, как описано в шаге 2.2, но только если вы добавите эти опции на вкладке Таблица соответствия полей.
- На вкладке Общее на странице редактирования прайс-листа выделите оба типа (Простой товар и Вариация товара). Выделить несколько типов можно, удерживая клавишу Ctrl.
3.3. Чтобы создать файл фида, нажмите на кнопку с изображением шестерёнки и выберите Загрузить.
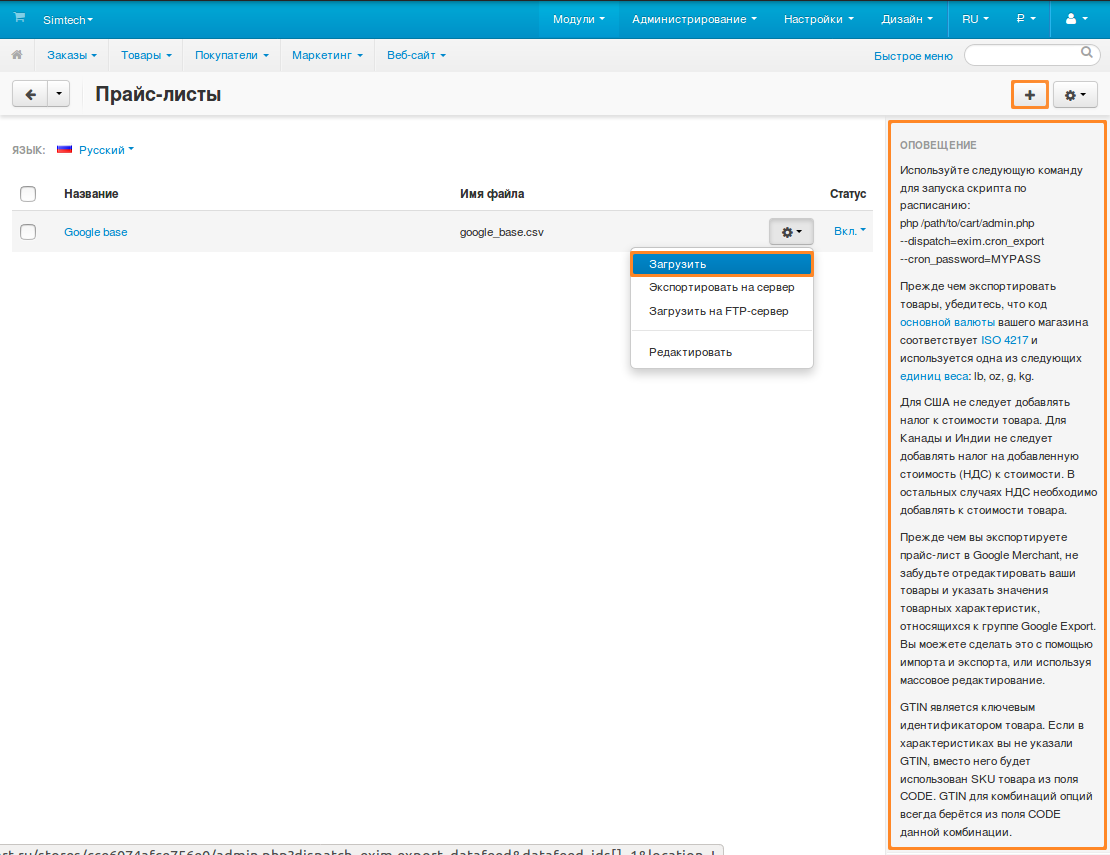
Шаг 4. Отправляем прайс-лист (фид) в Google¶
У Google есть инструкции, как зарегистрировать и загрузить фид данных о товарах. Мы рекомендуем сначала загрузить тестовый фид и убедиться, что не возникло никаких ошибок.


