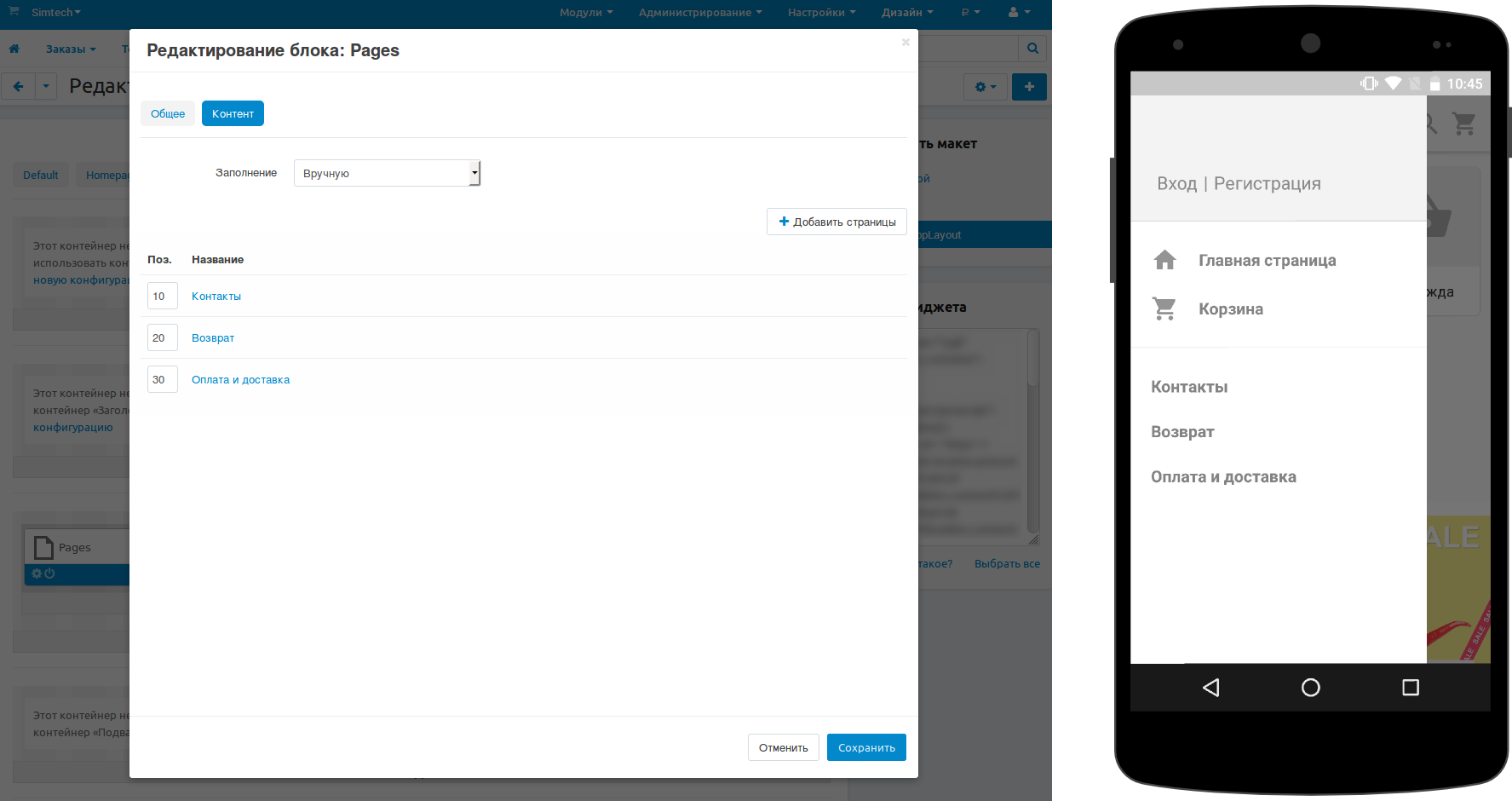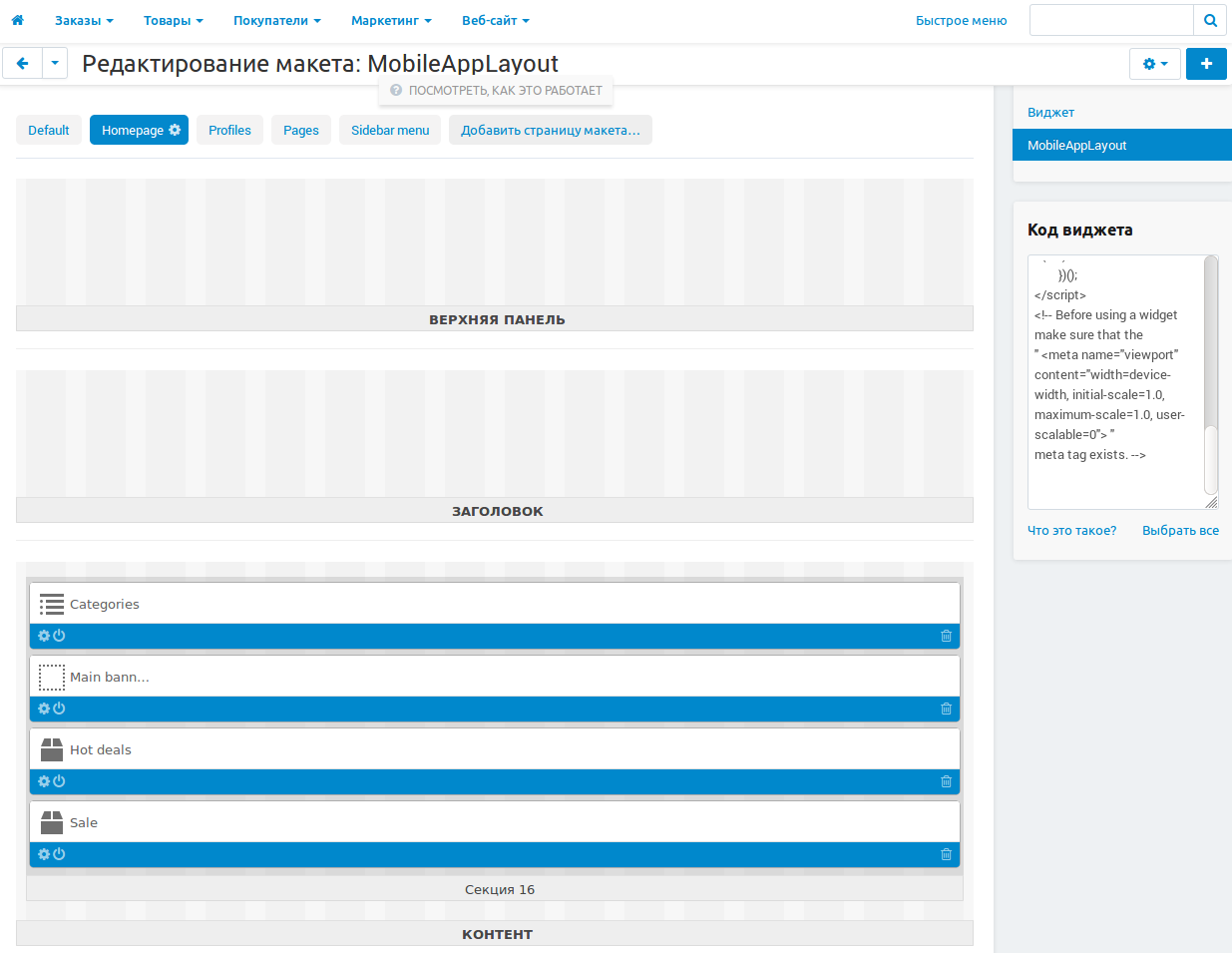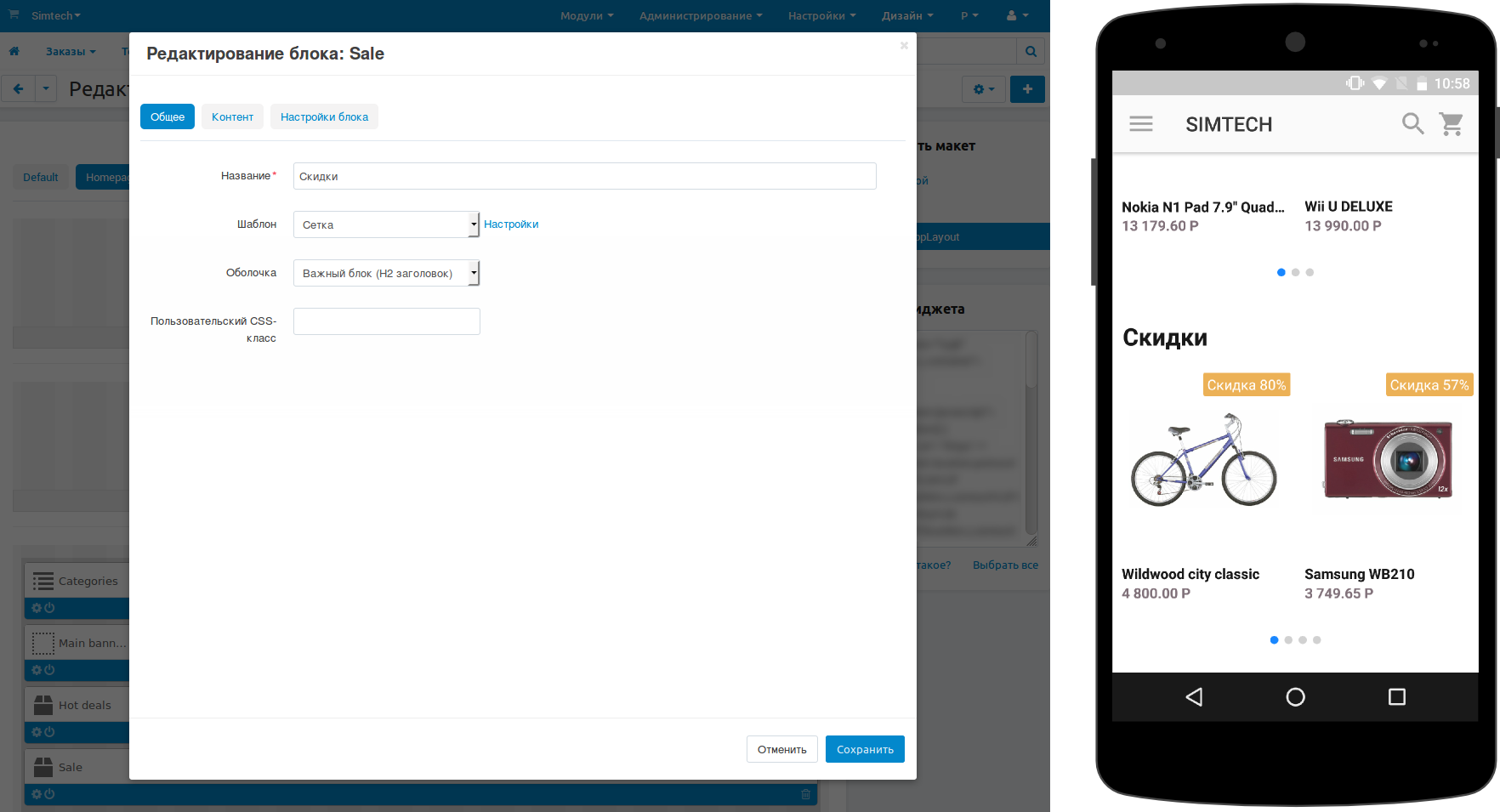Мобильное приложение для Multi-Vendor: Вопросы и ответы¶
Предупреждение
Мы предлагаем нативное мобильное приложение, чтобы покупатели могли взаимодействовать с вашим магазином. Приложение написано на React Native и поддерживает устройства на базе Android и iOS. Сейчас мы предлагаем это приложение только для международной версии Multi-Vendor.
- Часть 1. Общие вопросы
- Что это такое?
- Зачем нужно приложение, если адаптивный сайт делает то же самое?
- Как приложение синхронизируется с моим магазином?
- Какие способы доставки и оплаты поддерживает приложение?
- Какие языки поддерживает приложение?
- Есть ли в приложении push-уведомления?
- Могу я получить исходный код приложения?
- Кто отображается как разработчик приложения?
- Часть 2. Получение приложения
- Часть 3. Изменения после выпуска
- Что я смогу изменить в своём мобильном приложении?
- Как быть, если я хочу изменить цвета или логотипы после того, как приложение опубликовано?
- Как мне изменить тексты приложения?
- Домашняя страница: Как добавить работающие ссылки в баннеры?
- Домашняя страница: Как скрыть или показать названия блоков?
- Боковая панель: Как добавлять или удалять элементы меню?
Часть 1. Общие вопросы¶
Что это такое?¶
У CS-Cart и Multi-Vendor адаптивный дизайн. Это значит, что магазин подстраивается под размеры экрана тех устройств, с которых его просматривают. Так покупатели могут оставлять заказы со смартфонов или планшетов.
Но есть и другой способ взаимодействия с магазином — через мобильное приложение. Это программа, которую покупатели устанавливают на свои мобильные устройства. Программа обменивается данными с магазином, так что покупатели могут увидеть, какие есть товары, заказать их, добавить в список желаемого, и т.д.
Зачем нужно приложение, если адаптивный сайт делает то же самое?¶
Приложение заточено под мобильные устройства. Адаптивный сайт должен нормально выглядеть и работать на любых экранах: и на смартфоне, и на большом мониторе. К мобильному приложению таких требований нет: оно должно работать только на небольших сенсорных экранах.
Приложение работает быстрее. Когда вы просматриваете сайт, вы делаете это через браузер; браузер должен загрузить через интернет все элементы страницы (интерфейс, изображения, и т.д.). Приложение работает иначе: интерфейс уже хранится на вашем устройстве, поэтому приложению нужно загрузить только важные данные (например, новые товары).
Приложение — это один из видов рекламы. Во-первых, логотип магазина (или любое другое изображение на ваш выбор) появится в Apple App Store и в Google Play как иконка приложения. Во-вторых, если покупатель скачает приложение, то эту иконку он будет регулярно видеть на экране смартфона среди других приложений.

Как приложение синхронизируется с моим магазином?¶
В приложении есть все товары, которые есть у вас в магазине. Если вы добавите или удалите товары, категории, способы доставки или оплаты, то они также появятся или исчезнут из приложения.
Если у покупателя есть учётная запись в магазине, он сможет использовать её и в приложении. При регистрации в приложении покупатель также получает учётную запись в магазине.
Если покупатель добавляет товар в корзину или в список отложенных товаров в приложении, то эти действия переносятся в магазин (и наоборот; синхронизация работает в обе стороны). Заказы из приложения ничем не отличаются от заказов с сайта: вы работаете с ними через панель администратора магазина, а покупатели всегда видят всю историю своих заказов (т.е. заказы и с сайта, и из мобильного приложения).
Какие способы доставки и оплаты поддерживает приложение?¶
Приложение поддерживает все способы доставки и следующие способы оплаты:
- PayPal Express Checkout;
- Яндекс.Касса;
- Оффлайн-платежи (наподобие “Обсудить с менеджером”, и т.п.).
Способы оплаты в мобильном приложении расположены в том же порядке, что и в магазине. По умолчанию выбран первый способ из списка.
Подсказка
Техническая информация — список поддерживаемых шаблонов способов оплаты: cc.tpl, check.tpl, empty.tpl, paypal_express.tpl, phone.tpl, yandex_money.tpl.
Предупреждение
Мобильное приложение поддерживает модуль /user_guide/addons/direct_customer_to_vendor_payments/index из Multi-Vendor Plus и Ultimate, начиная с версии Multi-Vendor 4.12.3.
Какие языки поддерживает приложение?¶
Мобильное приложение поддерживает все те же языки, что и сам CS-Cart. Языки, которые настроены в CS-Cart будут доступны для выбора в мобильном приложении на странице Профиль → Настройки → Языки.
Мобильное приложение по умолчанию доступно на русском и на английском языках. Переводы на остальные языки предоставляются благодаря помощи от сообщества; в некоторых случаях используется машинный перевод. Но вы можете изменить любой текст в мобильном приложении. Для этого перейдите в настройку модуля Мобильное приложение (Модули → Управление модулями → Мобильное приложение). Во вкладке “Настройки → Переводы” вы сможете выбрать удобный для вас способ перевода текстов мобильного приложения.
Также поддерживаются языки, использующие иероглифы (китайский, корейский, и тд). Если ваши пользователи установят язык, который читается справа налево, то и интерфейс приложения подстроится.
Есть ли в приложении push-уведомления?¶
Да. Если вы их включите, то покупателям будут приходить сообщения на мобильные телефоны об изменениях статусов заказов. Чтобы включить push-уведомления в приложении:
- Зарегистрируйтесь на https://firebase.google.com.
- Создайте проект для Android и iOS.
- Введите ключ в настройках модуля Мобильное приложение. Модуль идёт в комплекте с CS-Cart и Multi-Vendor, но не установлен по умолчанию.
- Используйте кнопку Скачать настройки, чтобы получить архив с настройками приложения.
- Отправьте нам полученный архив app_settings.zip.
Могу я получить исходный код приложения?¶
Да, но это зависит от редакции Multi-Vendor edition. Подробности есть на странице сравнения редакций Multi-Vendor (ближе к концу).
Для исходного кода мы предоставляем ограниченную техническую поддержку. Лицензионное соглашение позволяет использовать исходный код только с одной установкой CS-Cart или Multi-Vendor, а также запрещает публиковать исходный код или передавать его третьим лицам. Зато вы сможете опубликовать приложение из своей учётной записи в Apple App Store и Google Play, чтобы именно ваша компания отображалась как разработчик приложения.
Кто отображается как разработчик приложения?¶
Если у вас есть исходный код приложения, вы сможете опубликовать его с вашей учётной записи разработчика. В остальных случаях мы сами опубликуем приложение за вас, и тогда у приложения будет следующий разработчик:
- В Apple App Store: CS-Cart
- В Google Play: BOLIDE NETWORK LLC
Часть 2. Получение приложения¶
Можно ли протестировать приложение перед покупкой?¶
У нас есть демо-приложение для Android и для iOS. Оно привязано к демо-магазину на базе Multi-Vendor. Можете установить это приложение себе, походить по каталогу, подобавлять товары в корзину, “заказать” их и т.д. Естественно, мы ничего в демо-магазине взаправду не продаём; демо только показывает, как работает приложение.
Как получить мобильное приложение для моего магазина?¶
Если вы решите, что вам нужно приложение (или если возникнут какие-то вопросы), свяжитесь с нами через форму обратной связи.
Чтобы создать приложение и опубликовать его в Apple App Store и на Google Play, нам понадобится от вас кое-какая информация.
В CS-Cart и Multi-Vendor встроен модуль Мобильное приложение (не установлен по умолчанию). Этот модуль позволяет:
Предоставить информацию, необходимую для публикации приложения (тексты, изображения, ссылки, и т.д.).
Настроить внешний вид приложения (цвета, логотипы, и т.д.). На этом этапе также можно отредактировать тексты мобильного приложения.

Модуль сам по себе не создаст вам мобильное приложение. Когда вы зададите и сохраните все настройки, нажмите кнопку Скачать настройки. Вы получите архив app_settings.zip. Пришлите этот архив нам, и у нас будет вся информация для публикации вашего приложения.
С какими версиями CS-Cart и Multi-Vendor работает приложение?¶
Лучше всего использовать самую новую версию. Там всегда самые последние изменения в модуле Мобильное приложение и в механизме взаимодействия приложения с магазином.
Если у вас не последняя версия, просто упомяните это при обращении к нам, и мы поможем начать. Например, модуль Мобильное приложение впервые появился в версии 4.8.1, но с тех пор мы его улучшили. Поэтому нам может сначала потребоваться перенести эти улучшения на вашу установку CS-Cart или Multi-Vendor.
Мобильное приложение также может работать на версиях старше 4.8.x (самая ранняя версия, на которой мы его запускали — 4.6.3), но чем старше версия, тем больше изменений может понадобиться. Мы не обещаем интегрировать мобильное приложение в любую старую версию, но если вы сообщите нам в Help Desk номер вашей версии, то мы изучим такую возможность и сообщим вам о результатах.
Как скоро после оплаты вы выпустите моё приложение?¶
Выпуск мобильного приложения может занять какое-то время. Мы подготовим и загрузим приложение в Google Play и Apple App Store в течение месяца после того, как получим от вас архив app_settings.zip.
Если выпуск приложения в Google Play или Apple App Store займёт больше времени, а задержка будет на нашей стороне, мы можем бесплатно продлить вашу подписку. Такие решения принимаются индивидуально, и для этого нужно обращаться в Help Desk.
Какие данные вам нужны для выпуска мобильного приложения?¶
Большую часть этих данных нужно предоставить нам через модуль Мобильное приложение (вместе с цветами будущего приложения):
Изображения:
Иконка приложения — картинка с размером 1024x1024, которая будет логотипом вашего приложения. Такой большой размер обусловлен требованиями Apple; обязательно проверьте, что эта же картинка хорошо смотрится, если уменьшить размер до 256x256.
Картинка для описания — изображение с размером 1024x500, которое появится на странице вашего приложения в Google Play. Подробнее читайте в инструкциях Google Play (см. Картинка для раздела “Рекомендуемые”).
Заставка — изображение в двух вариантах (вертикальное 1536x2208 и горизонтальное 2208x1536). Заставка будет отображаться при запуске приложения на мобильном устройстве.
Примечание
В Apple App Store и Google Play не принимаются изображения с прозрачным фоном (т.е. с альфа-каналом). Поэтому уберите альфа-канал перед загрузкой изображений. Самый простой способ это сделать — открыть изображение и сохранить его в формате JPG. В PNG-картинках альфа-канал может быть или не быть, а в JPG его точно нет.
Информация о приложении:
- Название приложения — до 30 символов.
- Краткое описание приложения — до 80 символов.
- Полное описание приложения — до 4000 символов.
Ваша контактная информация:
- Email поддержки — электронный адрес, по которому покупатели будут слать вам отзывы о приложении. Этот адрес появится на странице приложения в Google Play и Apple App Store.
- Ссылка на политику конфиденциальности — ссылка на страницу вашего магазина, где находится ваша политика конфиденциальности.
Важно
Перед тем, как мы выпустим приложение в Google Play и Apple App Store, мы предоставим вам тестовое приложение либо для Android, либо для iOS. В зависимости от того, на какой системе вы хотите его протестировать, пришлите нам ваш электронный адрес либо от Google Play, либо от Apple App Store.

Часть 3. Изменения после выпуска¶
Что я смогу изменить в своём мобильном приложении?¶
После того, как приложение выпущено, оно будет автоматически обмениваться данными с магазином. Но вы также можете внести изменения во внешний вид магазина без нашей помощи и без необходимости для ваших покупателей обновлять приложение. Вот что вы можете изменить:
Содержимое домашней страницы. Вы можете добавить туда блоки 5 разных типов:
Ссылки в нижнем меню боковой панели. Верхнее боковое меню (с иконками) всегда остаётся неизменным, а нижнее меню можно настраивать: добавлять и удалять оттуда пункты.
Важно
Изменять домашнюю страницу и боковое меню нужно в панели администратора магазина. Откройте страницу Дизайн → Макеты и переключитесь на макет MobileAppLayout. Он появится только при установленном модуле Мобильное приложение.
Как быть, если я хочу изменить цвета или логотипы после того, как приложение опубликовано?¶
Если вы внесёте изменения в настройки модуля Мобильное приложение (например, измените цвета или включите push-уведомления), то эти изменения не появятся в опубликованном приложении автоматически.
Внесите изменения и сохраните их.
Нажмите кнопку Скачать настройки, чтобы снова получить из модуля архив app_settings.zip.
Пришлите архив нам, и мы применим изменения.

Важно
У некоторых планов есть ограничения по количеству запросов на изменение приложения (на странице приложения это называется “tweaks on request”, т.е. “изменения в приложении по вашему запросу”).
Как мне изменить тексты приложения?¶
Тексты приложения являются частью модуля Мобильное приложение, и их можно редактировать в панели администратора магазина. Редактирование текстов работает так же, как перевод CS-Cart:
Откройте страницу Языки → Переводы.
Введите
mobile_app.mobile_в поисковой строке в боковой панели справа — так в результатах поиска будут тексты, которые используются в мобильном приложении.После того, как вы изменили тексты и сохранили свои изменения, скачайте архив app_settings.zip из настроек модуля Мобильное приложение и пришлите архив нам.

Важно
У некоторых планов есть ограничения по количеству запросов на изменение приложения (на странице приложения это называется “tweaks on request”, т.е. “изменения в приложении по вашему запросу”).
Домашняя страница: Как добавить работающие ссылки в баннеры?¶
Как было сказано выше, на домашней странице в макете MobileAppLayout можно создать блок с баннерами. Если на сайте вы могли ввести для баннера URL вида https://example.com/category/product чтобы сослаться на товар, то в мобильном приложении это не сработает: приложение не использует ссылки для обращения к своим объектам. Поэтому у нас есть особый формат для ссылок в баннерах:
- Страница index.php?dispatch=pages.view&page_id=23
- Товар: index.php?dispatch=products.view&product_id=230
- Категория: index.php?dispatch=categories.view&category_id=174
- Продавец: index.php?dispatch=companies.products&company_id=2
- Заказ: index.php?dispatch=orders.details&order_id=115 (только если покупатель авторизован)
- Профиль: index.php?dispatch=profiles.update&user_id=3 (только если покупатель авторизован)
Например, чтобы сослаться в баннере на товар #248, введите следующее значение в поле URL:
index.php?dispatch=products.view&product_id=248
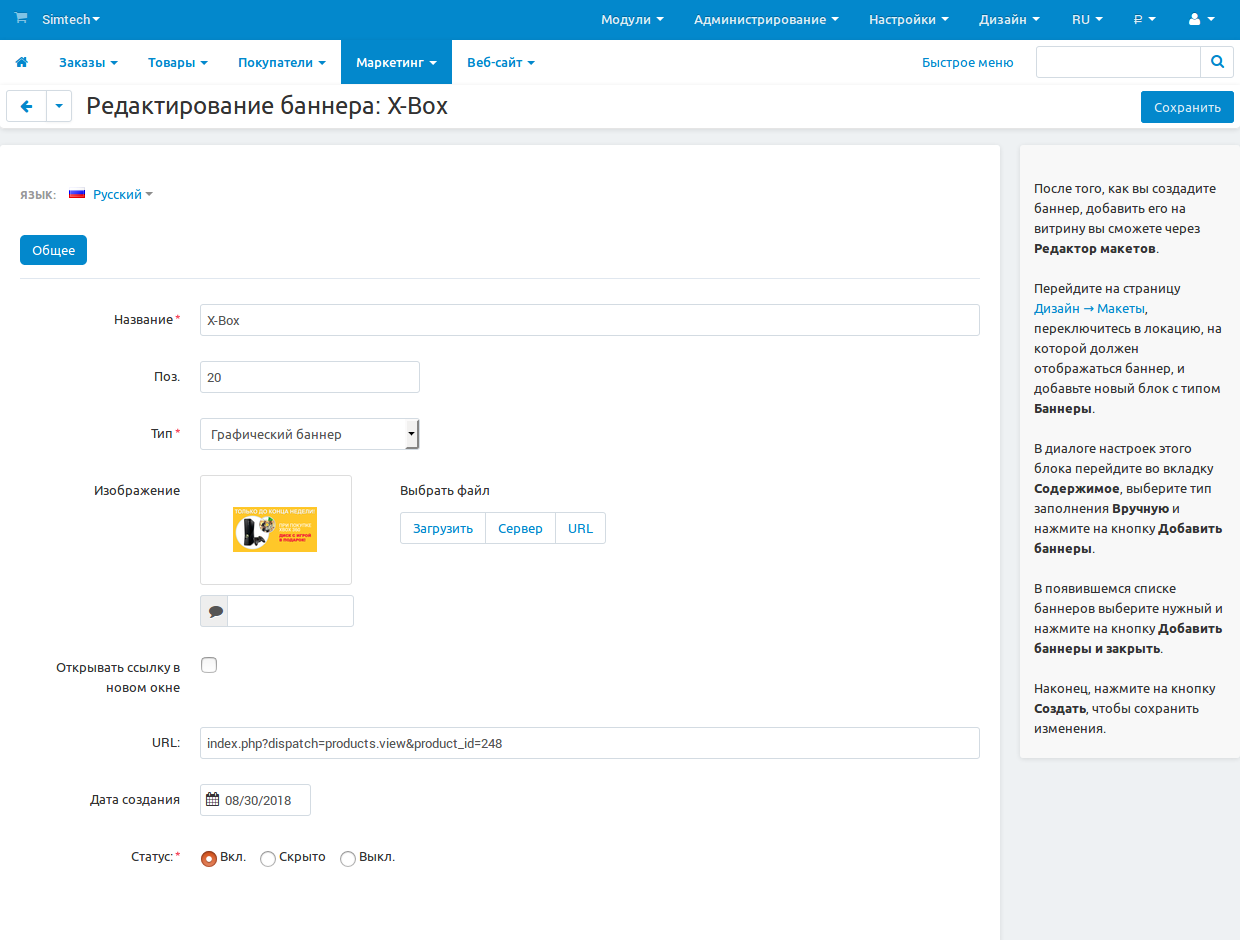
Подсказка
Этот формат ссылок также работает у баннеров в главном магазине и не зависит от изменений URL (например, если изменится доменное имя, магазин переедет в другую подпапку, или изменится SEO-имя объекта).
Домашняя страница: Как скрыть или показать названия блоков?¶
Названия блоков на главной странице приложения могут появляться, а могут не появляться. Это зависит от оболочки, которую вы выберете для блока в панели администратора вашего магазина.
Откройте страницу Дизайн → Макеты и выберите макет MobileAppLayout. Перейдите на вкладку Homepage и нажмите на иконку шестерёнки у нужного блока, чтобы открыть его настройки. Так вы сможете выбрать оболочку для блока:
Боковая панель: Как добавлять или удалять элементы меню?¶
Верхнее меню боковой панели (Главная, Корзина, Отложенные товары, Мой профиль, Заказы) всегда остаётся неизменным. Нижнее меню можно настроить из панели администратора вашего магазина.
Откройте страницу Дизайн → Макеты.
Выберите справа макет MobileAppLayout.
Перейдите на вкладку Sidebar menu.
Нажмите на иконку с изображением шестерёнки у блока Pages.
Откроются настройки блока. Перейдите на вкладку Контент. Здесь вы сможете выбрать страницы, которые должны появиться в боковой панели мобильного приложения.