Как импортировать товары и их данные¶
Примечание
Эта функциональность добавляется модулем Расширенный импорт товаров.
Откройте страницу Администрирование → Импорт данных → Товары в панели администратора CS-Cart.
Нажмите на кнопку +, чтобы добавить новый пресет импорта.
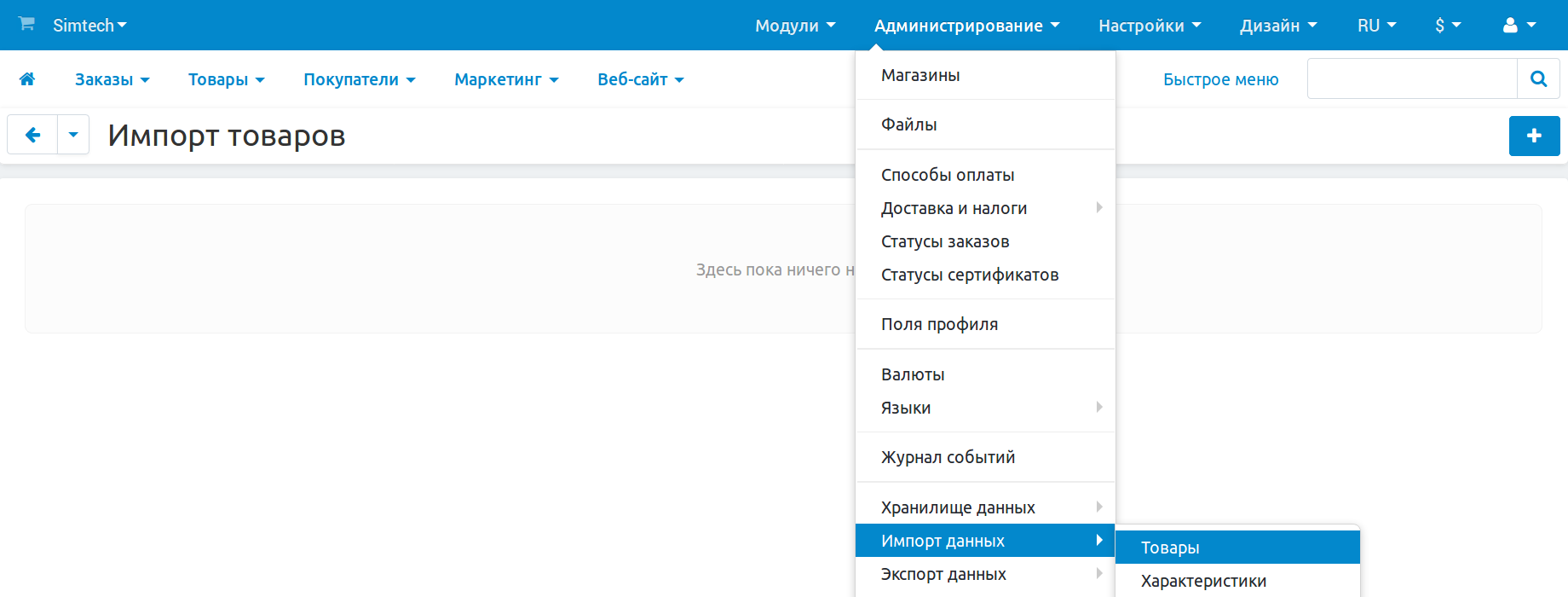
Пресет импорта — это набор правил, по которым обрабатывается импортируемый файл. После того, как вы настроите пресет, вы сможете импортировать файлы с похожей структурой без необходимости отдельно редактировать каждый из них.
Настройте пресет импорта: выберите CSV- или XML-файл и введите название пресета (по нему вы потом сможете находить этот пресет среди других).
Если вы загрузите XML-файл, вам также придётся указать Целевой узел XML в одноимённом поле. У XML-файлов сложная структура, и у разных файлов она отличается; не всю информацию нужно импортировать. Например, вот XML-файл:
<?xml version="1.0"?> <data> <address>Москва, ул. Ленина</address> <working_hours>9.00 - 17.00</working_hours> <products> <product> <sku>D00014MK1P</sku> <item>65" Class (64.5" Diag.) LED 8000 Series Smart TV</item> <in_stock>Да</in_stock> <price>500</price> </product> <product> <sku>K01502P8VF</sku> <item>Wildwood City Classic</item> <in_stock>Да</in_stock> <price>300</price> </product> </products> </data>
CS-Cart нужно знать, как отличить в XML-файле отдельные товары. Для примера выше правильным целевым узлом будет
data/products/product. Это полный путь до узла XML, который содержит всю информацию об отдельном товаре.Нажмите Создать.
Подсказка
После того, как вы создадите пресет, на вкладке Файл вы увидите команду, которую можно добавить в cron. Так вы сможете автоматически проводить импорт через определённые промежутки времени.

Теперь должна появиться вкладка Таблица соответствия полей. Перейдите на неё. Там вы сможете указать, как CS-Cart должен обрабатывать импортируемый файл:
Сопоставьте столбцы или XML-элементы импортируемого файла с соответствующими свойствами товаров в CS-Cart.
Проверьте примеры импортируемых значений, чтобы узнать, правильно ли заданы соответствия. Примеры импортируемых значений должны быть в том формате, который используется для соответствующего свойства товара.
Если нужно, добавьте несколько модификаторов. Модификаторы — это функции, которые меняют импортируемые данные. Кнопка Список модификаторов покажет вам все модификаторы, и как их применять.
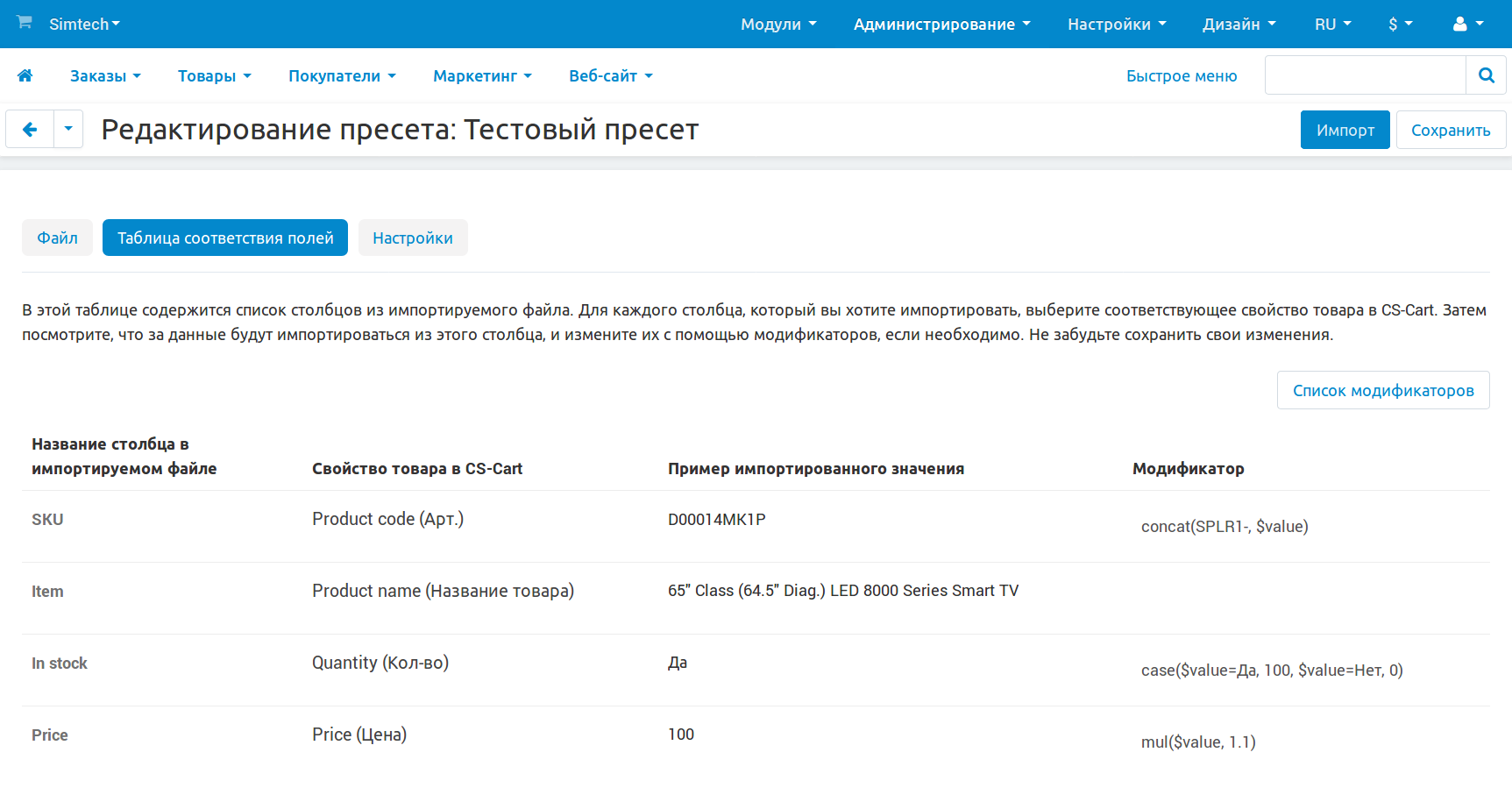
Вот несколько примеров того, как использовать модификаторы:
Допустим, у вас есть товары от двух поставщиков. Оба поставщика используют уникальные артикулы (поле КОД в CS-Cart) для каждого своего товара, но несколько артикулов пересекаются: два поставщика используют один и тот же артикул для разных товаров. Вам же нужен уникальный артикул для каждого товара.
В этом случае вы можете создать отдельные пресеты импорта для каждого поставщика. Если вы добавите модификатор
concat(SPLR1-, $value)при импорте товаров от первого поставщика, то у артикулов всех товаров этого поставщика будет префикс SPLR1-. Так все артикулы будут уникальными.Важно
Этот способ поможет, только если товары ещё не созданы в вашем магазине. В противном случае старые товары останутся со старыми артикулами, а при импорте создадутся дубликаты.
Допустим, в файле поставщика не указано, сколько товаров есть в наличии а просто написано “Да” или “Нет”. Но CS-Cart требует, чтобы было указано определённое количество.
В этом случае вы можете добавить модификатор
case($value=Да, 100, $value=Нет, 0)для столбца, где хранится информация о наличии товара. Если в столбце будет “Да”, то CS-Сart будет считать, что в наличии 100 экземпляров товара, а если “Нет”, то 0.Допустим, вы продаёте товары на 10% дороже, чем закупаете у поставщика. Но в импортируемом файле даны цены поставщика.
В этом случае вы можете добавить модификатор
mul($value, 1.1)для столбца с ценой, чтобы автоматически увеличить все цены в импортируемом файле на 10%.
После того, как настроите соответствие полей и модификаторы, нажмите Сохранить. Если всё сделано правильно, то примеры импортируемых значений изменятся с учётом модификаторов.
(опционально) Перейдите на вкладку Настройки. Она содержит настройки, связанные с поведением импорта.
Выполнить тестовый импорт — включите эту настройку, если хотите импортировать только пять первых товаров из файла.
Так вы сможете проверить, что всё настроено правильно. Если вдруг что-то пойдёт не так, удалить или исправить 5 товаров быстрее, чем разбираться с 500 товарами после импорта.
Стратегия импорта — выберите, импортировать ли все товары, или только некоторые из них:
Импортировать все товары из файла — новые товары будут созданы, а уже существующие (существование определяется по Product code, т.е. артикулу) будут обновлены.
Импорт ведёт себя так по умолчанию.
Обновить только существующие товары — пропустить все товары, которые не существуют в вашем магазине; обновлены будут только те товары, которые уже существуют.
Эта стратегия подходит тем, кто продаёт не все товары из файла, который даёт поставщик. Так после импорта у вас не будет лишних товаров.
Создать только новые товары — пропустить обновление товаров, которые уже существуют в вашем магазине; будут созданы только те товары, которых в вашем магазине пока нет.
Эта стратегия подходит тем, кто меняет какие-то данные товаров (например, название, описание, и т.п.) после импорта. Так ваши изменения не потеряются, если вам нужно будет снова импортировать данные от этого поставщика.
Подсказка
Но что делать, если вам нужно будет обновить количество на складе у существующих товаров, не меняя их другие данные? Для этого создайте отдельный пресет и задайте соответствия только у нужных полей (Product code и Quantity). Поля, для которых вы не зададите соответствие, будут проигнорированы.
Уменьшить количество товаров до нуля — включите эту настройку, если вы хотите, чтобы во время импорта количество всех товаров в магазине было сброшено до 0.
Только те товары, у которых в импортируемом файле будет указано количество, получат после импорта ненулевое количество.

Также есть две Дополнительные настройки, скрытые по умолчанию:
Удалить существующие файлы цифровых товаров — если включить эту настройку, то при импорте цифровых товаров будут удалены их существующие файлы.
Когда настройка выключена, то файлы цифровых товаров при импорте не заменяют существующие, а создаются как дополнительные.
Удалить существующие дополнительные изображения — если включить эту настройку, то все дополнительные изображения товара будут заменены на изображения, указанные в импортируемом файле.
Когда настройка выключена, то импорт дополнительных изображений для товаров не заменяет уже существующие изображения, а добавляет изображения как дополнительные.
Нажмите Импортировать. Если пресет настроен правильно, и данные в импортируемом файле корректны, то товары импортируются.
Подсказка
После импорта можете открыть страницу Товары → Товары и использовать сохранённый поиск Недавно обновлённые — так вы сможете найти все товары, обновлённые за последний час (этого же можно добиться Расширенным поиском). Так вы сможете проверить результаты импорта.


