Управление страницами макета¶
Страницы макета не заданы жестко — их можно создать столько, сколько нужно. Но обычно хватает тех страниц, которые есть по умолчанию.
Примечание
Чтобы работать со страницами макета, откройте панель администратора и перейдите на страницу Дизайн → Макеты. Все описанные действия совершаются на этой странице.
Что можно делать со страницами макета¶
Добавить страницу макета¶
- На списке страниц макета выберите вкладку Добавить страницу макета.
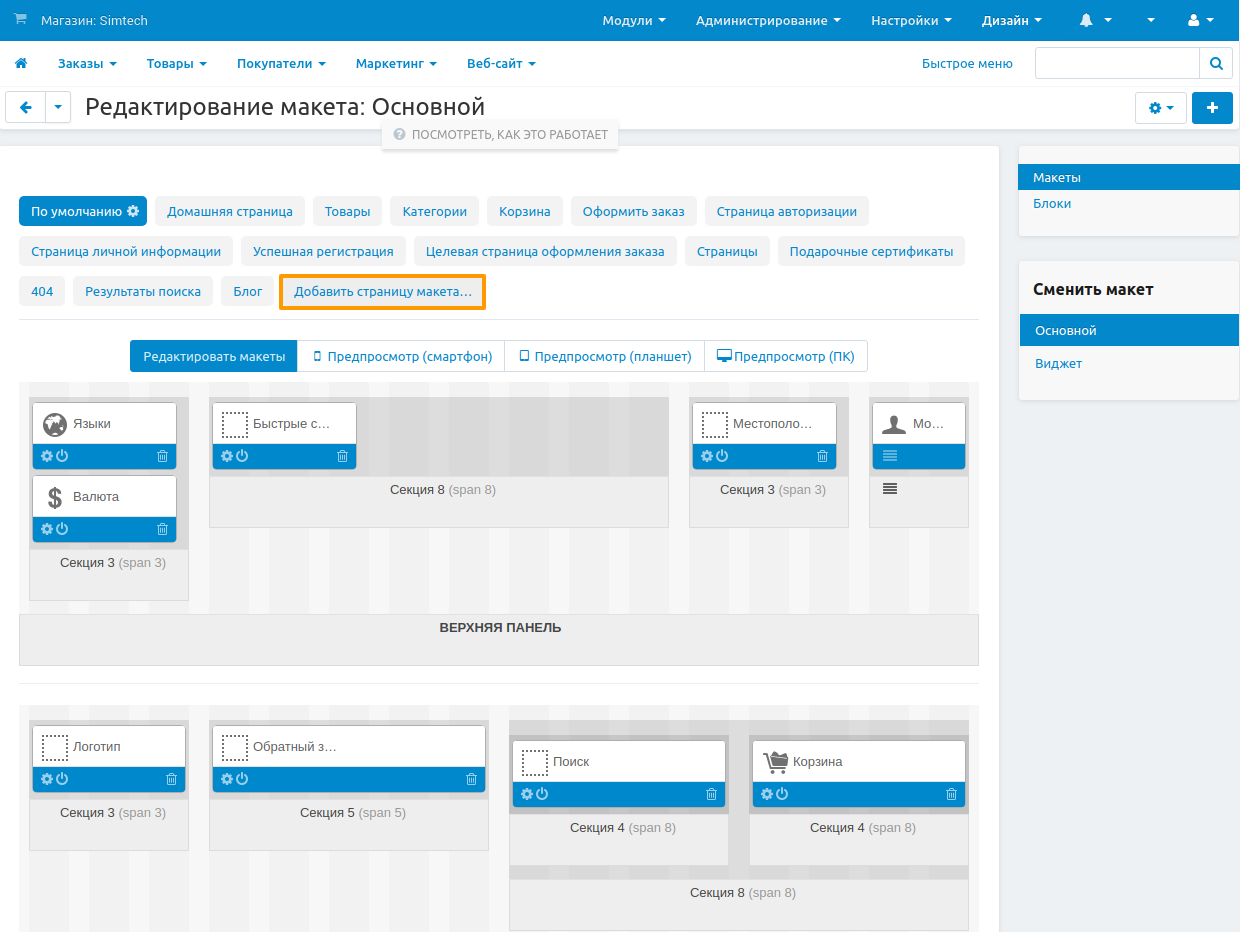
- В открывшемся окне задайте настройки страницы макета.
- Нажмите кнопку Создать.
Удалить страницу макета¶
- Выберите страницу макета. Рядом с названием будет кнопка с изображением шестеренки. Нажмите на нее.
- Появится окно редактирования страницы. Нажмите на кнопку с изображением корзины.
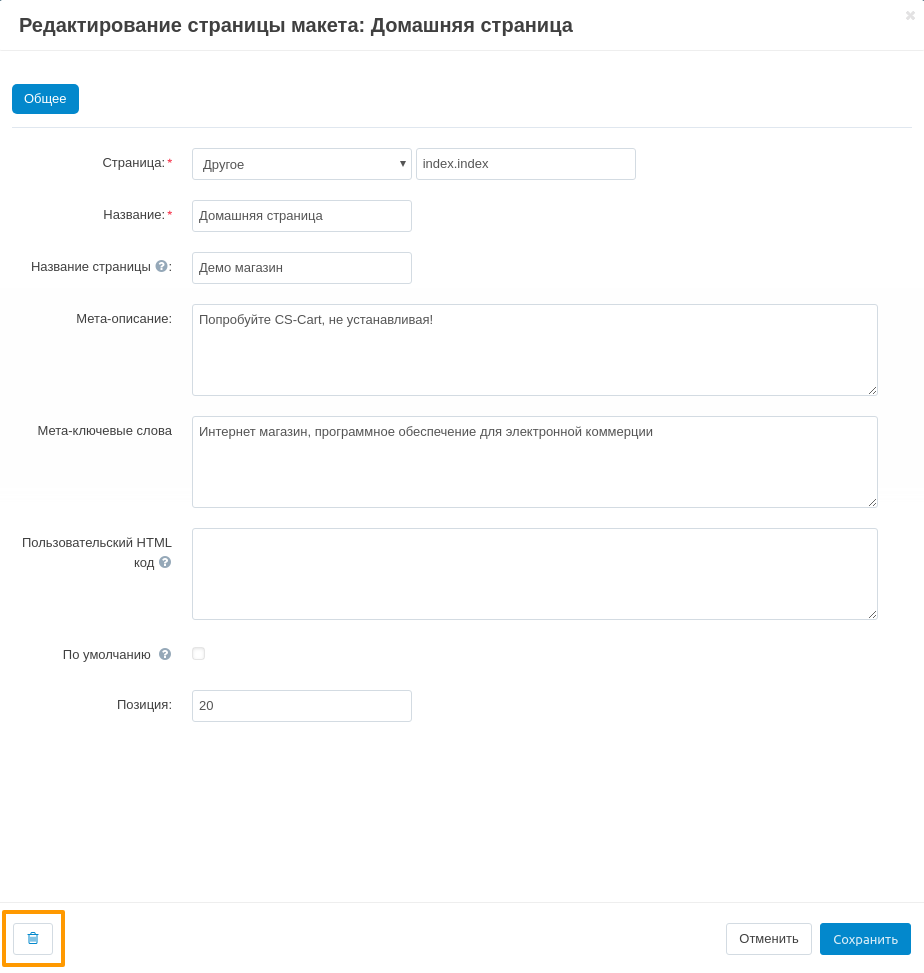
Подтвердите свой выбор, нажав Ok.
Предупреждение
Страница макета будет удалена навсегда. Чтобы восстановить ее, понадобится заново ее создавать или импортировать.
Изменить настройки страницы макета¶
- Выберите страницу макета. Рядом с названием будет кнопка с изображением шестеренки. Нажмите на нее.
- Откроется всплывающее окно. Измените в нем настройки страницы макета.
- Когда закончите с редактированием настроек, нажмите кнопку Сохранить.
Экспорт и импорт¶
Страницы макета можно экспортировать в XML-файлы и импортировать обратно. Это полезно, если нужно создать копию макета для другой витрины, а затем немного отредактировать.
Рекомендуем экспортировать страницы макета перед тем, как вносить в них изменения. Тогда вы сможете отменить эти изменения через импорт.
Важно
Импорт и экспорт страниц макета не учитывает состояние страницы макета у определённого объекта (например, товара, категории, страницы и т.д.). Если для какого-то объекта выключен какой-то блок, то эта информация не импортируется и не экспортируется.
Экспорт страниц макета¶
- Нажмите на кнопку с изображением шестеренки в правом верхнем углу экрана. Выберите действие Экспортировать макет.
- В появившемся окне укажите настройки экспорта:
- Страницы макета — укажите, какие страницы макета нужно экспортировать.
- Вывод—результат экспорта:
- Скачать файл — скачать экспортированный XML-файл на компьютер;
- Сервер — сохранить экспортированный XML-файл на сервере с установленным CS-Cart;
- Экран — показать экспортированные данные в окне браузера.
- Имя файла — как будет называться экспортированный XML-файл. По умолчанию он называется layouts_<время экспорта>.xml.
- Нажмите кнопку Экспорт.
Импорт страниц макета¶
- Нажмите на кнопку с изображением шестеренки в правом верхнем углу экрана. Выберите действие Экспортировать макет.
- В появившемся окне укажите настройки импорта:
- Выберите импортируемый файл или введите его URL.
- Выберите, создавать ли новый макет или обновить текущий выбранный макет. Если вы обновляете макет, появятся еще две настройки:
- Удалить все страницы макета перед импортом — если поставить этот флажок, перед импортом будут удалены все страницы макета.
- Заменить страницы макета при совпадении — если поставить этот флажок, то при импорте страницы макета из XML-файла будут заменять существующие страницы макета, если они соответствуют одним и тем же страницам на витрине. Остальные страницы макета просто будут добавлены как новые.
- Нажмите кнопку Импорт.


